How To
How to use Windows 11 – tips & tricks

- October 6, 2021
- Updated: July 2, 2025 at 4:02 AM

Well, Windows 11 is finally upon us. For those of you who already have Windows 10, some of you may have already received your free upgrade packed full of features. Others might have needed to update their BIOS to enable TPM in the UEFI settings.
Either way, you have some new tools to play with, plus there’s the fact that the new Windows 11 environment is compatible with Android apps. In this quick guide, we’ll show you a few tips and tricks you can try.
How To Take A Screenshot On Windows 11
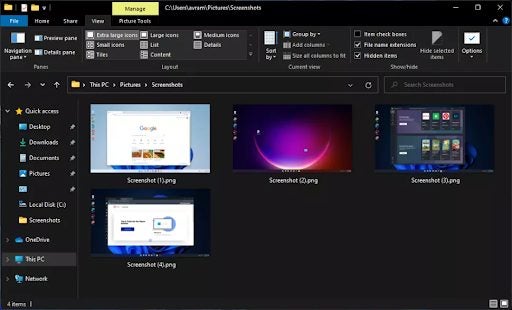
The function to take a screenshot on your Windows desktop hasn’t fallen away. As a matter of fact, there are six ways you can do it now, with some of them still the same as the previous operating system. You can use any of these methods depending on which function you need the most:
– PrtSc Key: Sends a screenshot of the entire screen to your clipboard for later pasting, which is the easiest way to take a PrintScreen on Windows 11
– Windows Key + PrtSc Key: Save the screen as a file
– ALT + PrtSc: Only takes a screenshot of the active window
– Windows Key + Shift + S: You snip a small section of the screen for copying
– Snip & Sketch Delay: Use the Snip & Sketch utility to create a delayed screenshot of a few seconds
– CTRL + ALT + PrtScr: This function allows you to capture scrolling on a web page, but only if you have an app like PicPick installed.
How To Split Screen On Windows 11
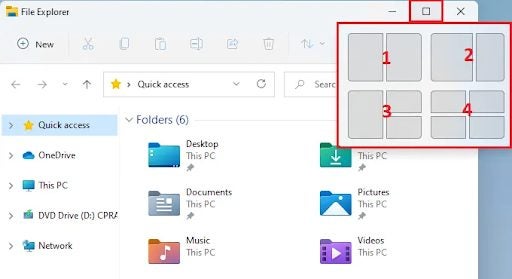
Windows 11 has two ways in which you can split your screen. The first method involved pressing the Windows key and the “I” button to access your Settings. Look for the System option, and open Multitasking. You’ll see you can enable various functions to assist you in optimizing your screens.
There’s also a new feature with Windows 11 called Snap Layouts. When you hover your mouse over the maximize square icon at the top of a window, you’ll see various layouts appear. You can then split your screen up to four ways with various designs. You can use the same method to return to one screen.
How To Defrag Windows 11
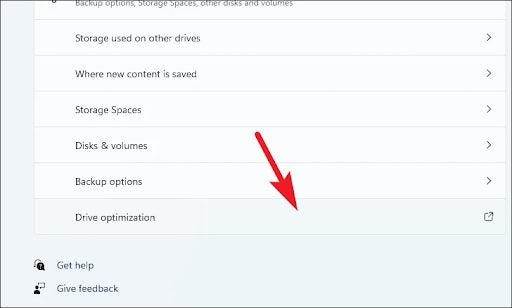
If you’re having performance issues on Windows 11, try defragging your storage disks. Your data is sometimes scattered all over your hard drive, which causes lag when trying to run programs or files. Defragmentation, or defragging, puts them together in a way that makes them easier and quicker to access.
To defrag Windows 11, follow these steps:
– Head into the Settings section of Windows 11
– Open the System tab as explained before
– Go to the Storage section
– Open “Advanced storage settings”
– You can click on Analyze to see how much fragmentation there is
- Next, select Optimize to defrag Windows 11
How to use Microsoft Teams on Windows 11
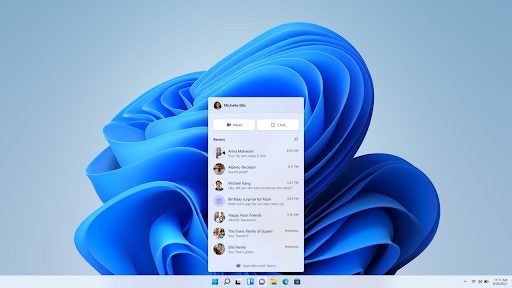
Another neat feature of Windows 11 is that it has MT built into the operating system. If your version doesn’t have it, you and download Microsoft Teams and install it, and it will function the same way.
Here’s how you can use Microsoft Teams on Windows 11:
– Open MT and sign into your account
– Select the Chat icon on your desktop to start communicating in your teams
– You’ll see notifications appear when someone sends you a message
– Click on the notification icon when you want to reply to anyone
You can also select Meet or Chat to talk to someone new or start a meeting
How to use Windows 11 Media Creation tool
You might want to create an image of Windows 11 in case something goes wrong with your operating system. It’s also helpful if the software won’t install to your PC, and you need an alternative installation method. Using the Media Creation tool, you can save the installation file to a USB:
– On the official Windows 11 page where you download the installation file, head lower down to “Create Windows 11 Installation Media”
– After the download is done, open the file
– A new window appears that asks which media you’d like to use for the disc image, choose the USB option
– Once you make a selection, your PC will ask you to select the USB drive where you want to burn the image
– The devices must be connected for your Windows to pick them up. If it doesn’t, you need to insert the appropriate device and then refresh the list
– When done, the Media Creation tool will create the image for you, and then display the path where it’s located
– You can head to the location and either place it on your USB drive
– Make sure to verify the file to see that it works
How to use Windows 11 Disc Image
If you want to create a disc image of Windows 11 on a DVD instead of an image, you’ll follow the same process using the Media Creation tool. When it asks how you want to create the data, you’ll choose the DVD option.
The Disc Image tool will appear, asking you which device you would like to use to burn the image. As with the USB process, you can then locate the file on your PC to place on your disc.
The new Windows 11
As you can see, there are many things you can do with the new Windows 11 operating system. We’re sure we’ll see many more functions appear over the next few years, so we’ll keep you updated every step of the way.
If you have any specific questions, please leave a comment, and we’ll try to address them as soon as possible. For now, enjoy your Windows 11 upgrade and have fun!
Latest from Shaun M Jooste
You may also like
 News
NewsDo you play 'Final Fantasy XIV' on your PS4? You might be running out of time
Read more
 News
NewsThe spin-off of 'The Office' received unexpected support from the biggest star of the original series
Read more
 News
NewsNintendo is selling the Switch 2 much faster than the first console, but they don't know how long it will last
Read more
 Article
ArticleKevin Spacey can't stop causing trouble: in his next movie, he has teamed up with a crypto scammer
Read more
 News
NewsThe world has asked the president of the jury of the Venice Film Festival to condemn the massacre in Gaza. He has not been able to
Read more
 News
NewsAfter Jeffrey Dahmer, 'Monster' will tell the life of Ed Gein, and it already has a release date and first images on Netflix
Read more