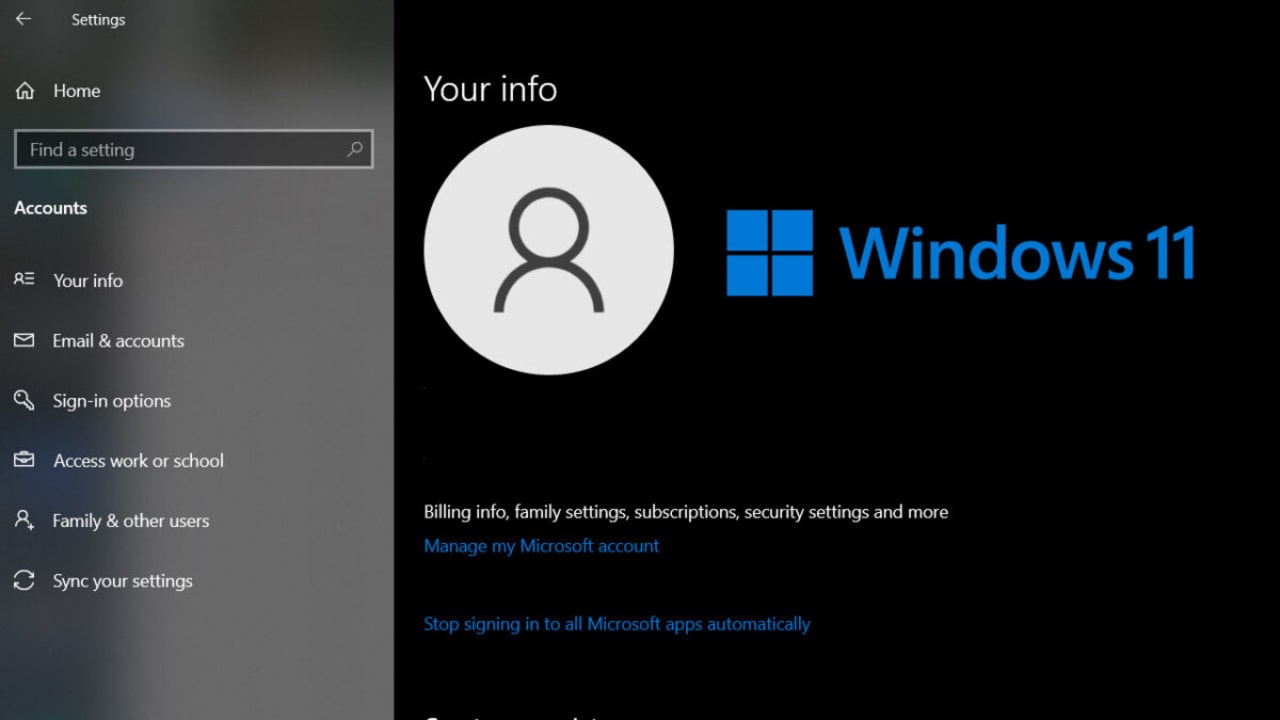How To
How to perform a clean install of Windows 11 in 4 ways
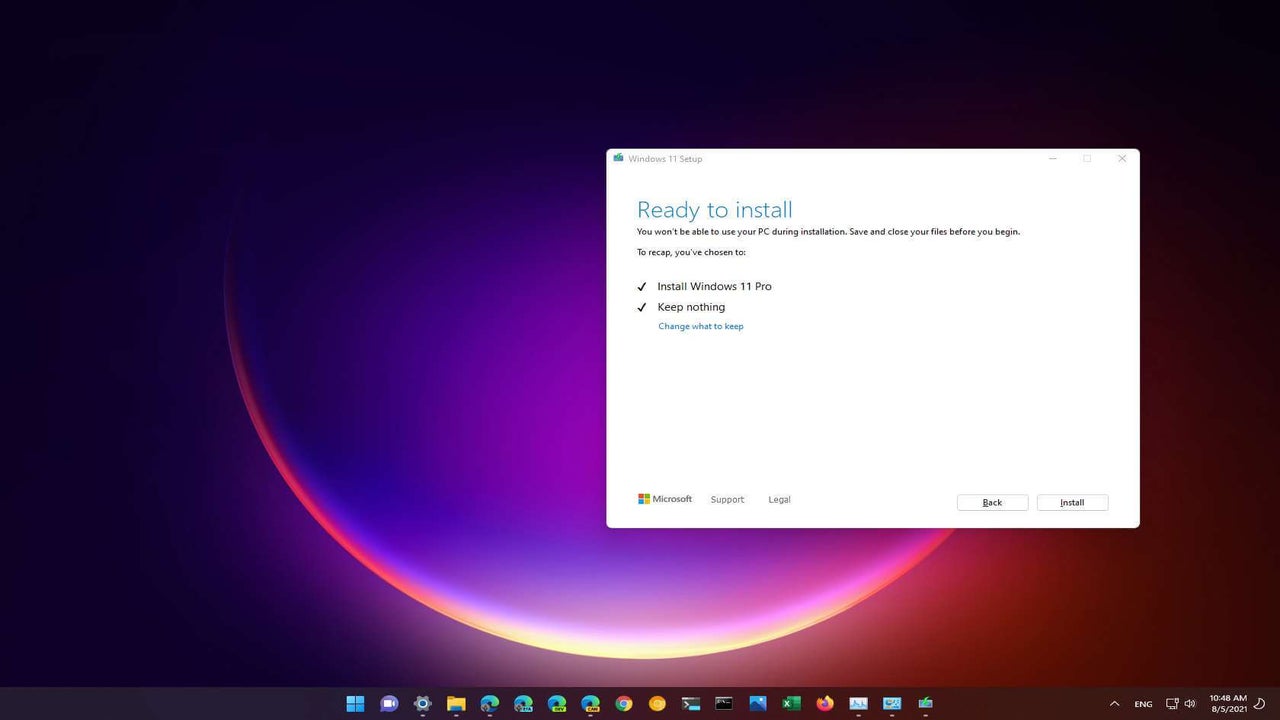
- May 10, 2022
- Updated: July 2, 2025 at 3:46 AM
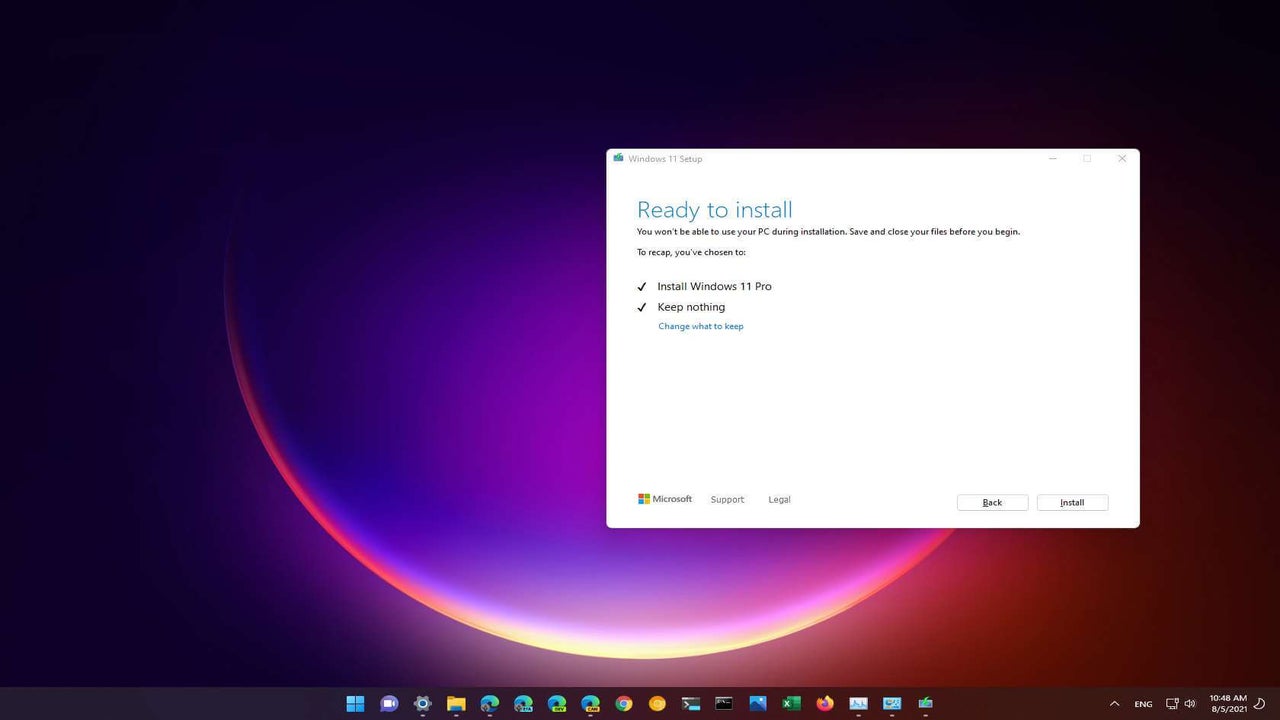
As good as Windows 11 is, sometimes the operating system is prone to slow execution, memory mismanagement, and the dreaded Blue Screen of Death. When your PC goes all haywire or no longer wants to perform the way you expect it should, a clean install may be the best course of action aside from getting a new PC.
This is the definitive guide to performing a clean install of Windows 11. In this article, we’ll cover numerous ways to perform a clean install, discuss what a clean install is, and go over a few things you need to do before you start the procedure.
What is a clean install?
A clean install of Windows 11 is essentially a fresh start for your PC. The process entails creating a backup of the information you may want to keep, performing a full factory reset of your PC, and then reinstalling Windows 11 from any kind of clean installation media. There are many symptoms that an aging or damaged operating system can cause, and most of these are easily fixed by performing a clean install.
The more you use your PC, the more junk you’re inclined to pick up. These can be anything from apps and features you no longer use to malignant viruses you don’t know you have. Viruses are particularly difficult, especially when embedded into a third-party app, because, more often than not, you need to uninstall and delete the offending files from numerous places on your computer. Not all of these places are easy to reach, and sometimes even antivirus software won’t be able to completely remove the offending files and settings.
Some PCs also rack up an incredible amount of bloatware, or worse, come with bloatware preinstalled. Bloatware is any app or system program that you have no use for, and that takes up space and computing power. In truth, any number of practices can slow your PC down and cause it to malfunction. In such cases, where your PC becomes too slow to use efficiently, it may be time for a clean install of Windows 11.
Perform a clean install of Windows 11
How to prepare for a clean install
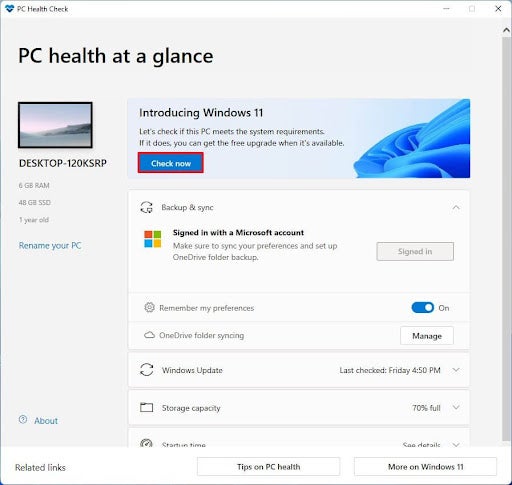
Before we get into the numerous ways to perform a clean install, we need to cover a few processes you’ll want to take care of. These processes are especially important if you’re installing Windows 11 for the first time and migrating from an older version of Windows, such as Windows 7, 8.1, or 10. If you’ve already got Windows 11 installed on your PC and simply want to perform a clean installation, you can skip this part.
Step 1: Check compatibility
First off, you need to make sure that your PC can run Windows 11. The most recent version of the Windows operating system is rather heavy on requirements and may not run or even install properly if your PC doesn’t meet its requirements. You can check your PC’s eligibility with the PC Health Check app, but the easiest way is through your PC’s settings.
Head to Settings> Update & Security> Windows Update, and then click on Check for Updates. If your PC is eligible for Windows 11, you’ll see an Upgrade to Windows 11 feature.
There are ways to upgrade to Windows 11 if your PC doesn’t meet the minimum system requirements; we’ve even written a how-to guide for that process, but it is highly discouraged to do so as you won’t have Microsoft’s protection should your PC be infected with malware or suffer performance issues due to the Windows 11 upgrade. Also, note that the increased requirements are mainly centered around better security, so installing Windows 11 on an unsupported device is a risky move on the whole.
Step 2: Create a backup
A backup is one of the most important recovery strategies when it comes to software updates. There are many third-party backup options, but Windows 10 has a built-in utility for this function specifically. All you need is a clean USB storage device with enough space for your system data.
- First, you’ll want to open your Control Panel.
- Next, head to System and Security, and hit Backup and Restore.
- Click the On a Hard Disk option, and then select your USB device from the drop-down menu.
- Click Next, and then click Start Backup, and you’ll be good to go.
When the backup is complete, we recommend you save your backup to a cloud storage service like OneDrive as well. This is important if you suspect you have malware on your PC, as OneDrive is a master at neutralizing suspicious files.
Step 3: Uninstall non–essential apps
Some apps conflict with Windows 11 installations and should therefore be removed before you start the clean installation. You also don’t want any residual files or settings making it through the reinstallation process. This sounds like a situation that shouldn’t happen, but unfortunately, sometimes it does, as can be seen in the Windows 10 data wiping feature.
All you need to do is open your Settings app and head to Apps.
Next, click on Apps & Features and run through the list to find apps you no longer need. Click on the offending apps and hit the Uninstall button. Some apps may require an uninstallation wizard to run; this is the standard operating procedure for bigger third-party apps.
Step 4: Free up some space
The Windows 11 installation takes up quite a bit of space. A good rule of thumb is to clear as much space as you can. Usually, a factory reset will obliterate all space-hungry apps and settings, but to be on the safe side, open Settings again, click on System and then head to Storage.
Next, head to Local Disk (C:), and click on the Temporary Files option.
Now you can just select all the temporary files you wish to remove and click the Remove Files button.
Step 5: Disconnect peripherals
Peripherals are any external hardware you use with your PC. These can be printers, cameras, USB drives, hard drives, and mounted webcams. Any one of these could cause hardware conflicts with Windows 11 and get in the way of a successful installation. It’s also a good idea to disable any Bluetooth devices in Settings> Devices> Bluetooth & Other Devices and toggle the Bluetooth switch off.
You’re now ready for a clean installation of Windows 11.
Method 1: Clean install via USB
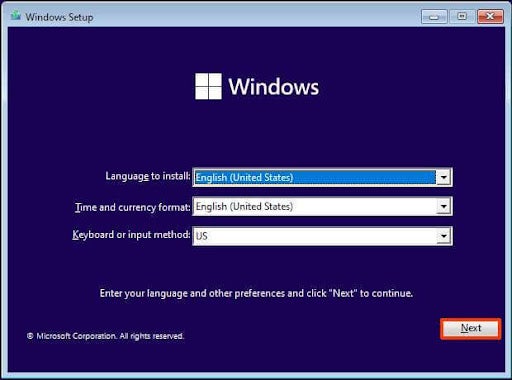
This is the simplest and most straightforward way to perform a clean Windows 11 installation. To start off this method, you need to create a bootable Windows 11 installation media. You also need to make sure that your PC’s hardware can support booting from USB. As each device is different, you’ll need to consult your manufacturer support website or product manual for this one.
All you need to do once you’ve verified the above steps is start your PC with the Windows 11 USB plugged in.
Next, press any key to continue the installation.
You’ll need to confirm the language, time, and keyboard input method for your new installation of Windows 11, and then click Next.
Click on Install Now, and then click I don’t have a product key.
Now, you’ll select the version of Windows 11 compatible with your version of Windows 10. If you already have Windows 11 on your PC, just choose the version you already own. This will be something like Windows 11 Home or Windows 10 Home.
Click the checkbox next to I accept the license terms, and then hit Next.
Choose the Custom install option; you don’t want problematic files to be reloaded onto your PC.
Now, select the partition you want the Windows 11 installation files to be written to. Usually, Drive 0 contains all of your installation files.
Select the hard drive you’d like the installation files to save to; this should be Drive 0 Unallocated Space.
Now you can click Next and complete the out-of-the-box experience (OOBE) when the installation is finished.
Clean install via ISO file
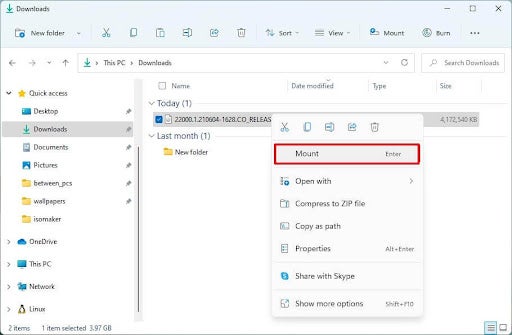
Mounting an ISO in file explorer is equally easy. Here’s how:
Head to your browser and open up the Microsoft website. Once there, head to the Download Windows 11 Disk Image (ISO) section and select the Windows 11 option. Hit Download.
Next, choose your installation language, and then click Confirm.
Click Download, and your Windows 11 ISO file should save to your device. Once downloaded, right-click on the ISO file and hit Mount.
Next, you need to select your virtual drive of choice from the left-hand side navigational panel. Double-click the Setup file to start the Windows 11 installation.
When prompted, click Next, and then Accept the terms and conditions.
Hit Change what to keep, and then click on Nothing as this is a completely clean installation of Windows 11. Click Next.
Next, click Install. When Windows 11 has been installed successfully, complete the OOBE as you usually would.
Clean Install via Reset this PC local image
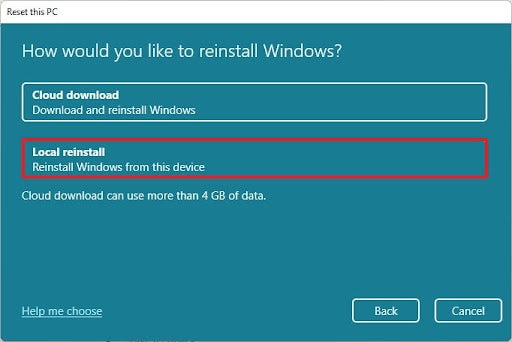
This method is only useful if you already have Windows 11 running on your PC. If you are performing a clean install but moving from another OS, you’ll need to use either of the two above options.
First, you’ll want to open up the Windows 11 Settings app and head to the Recovery options under System settings.
Under Recovery options, you’ll want to click Reset PC and then hit Remove everything. This ensures a completely clean installation.
Next, click Local reinstall, and then Confirm.
Click Next as a final confirmation and then hit Reset.
Once Windows 11 has been reset and reinstalled locally, you can start with the OOBE as you normally would.
Clean install via Reset this PC cloud download

This is essentially the same as the previous step. The only real change is that instead of sourcing installation files from your PC, Windows 11 will install from the cloud directly. This is the option to use if you have unlimited internet connectivity.
Head to the Settings app again and follow the same procedure as before:
Settings> System> Recovery> Recovery Options> Reset this PC.
Next, choose to Remove everything as you did previously.
Now, instead of choosing Local reinstall, you’ll hit Cloud download.
Click Confirm, Next, and Reset as with the previous method, and once the installation is complete, the OOBE will initiate.
It’s like having a brand new PC
Performing a clean installation of Windows 11 or whichever operating system you may be using is a good practice to keep from time to time. As previously stated, PCs get clogged up with all sorts of junk you don’t need in your life, and sometimes it’s necessary to start on a clean slate, so to speak. You’ll most likely find your PC runs a lot better after a clean install as well. It really is like having a brand new PC.
In some news, it seems like Microsoft is moving towards you needing a Microsoft account to run Windows 11. This may be another reason to run a clean install if you don’t want to have an account.
Latest from Russell Kidson
You may also like
 News
NewsJames Gunn solves one of the biggest dilemmas for Batman fans
Read more
 News
NewsThe producer of the 'Sonic' movie is already planning the 'Call of Duty' one
Read more
 News
NewsNobody is interested in NFT-based games, and Ubisoft has paid the price (deservedly)
Read more
 News
NewsYour mother was right: playing a lot of video games is not good, according to a study
Read more
 Article
ArticleWe were about to have a terrifying 'Call Of Duty', but it was canceled at the last second
Read more
 News
News20 million dollars: Ridley Scott rejected this amount of money because he refused to make one of the most anticipated sequels in history
Read more