How To
How to bypass the minimum requirements for Windows 11
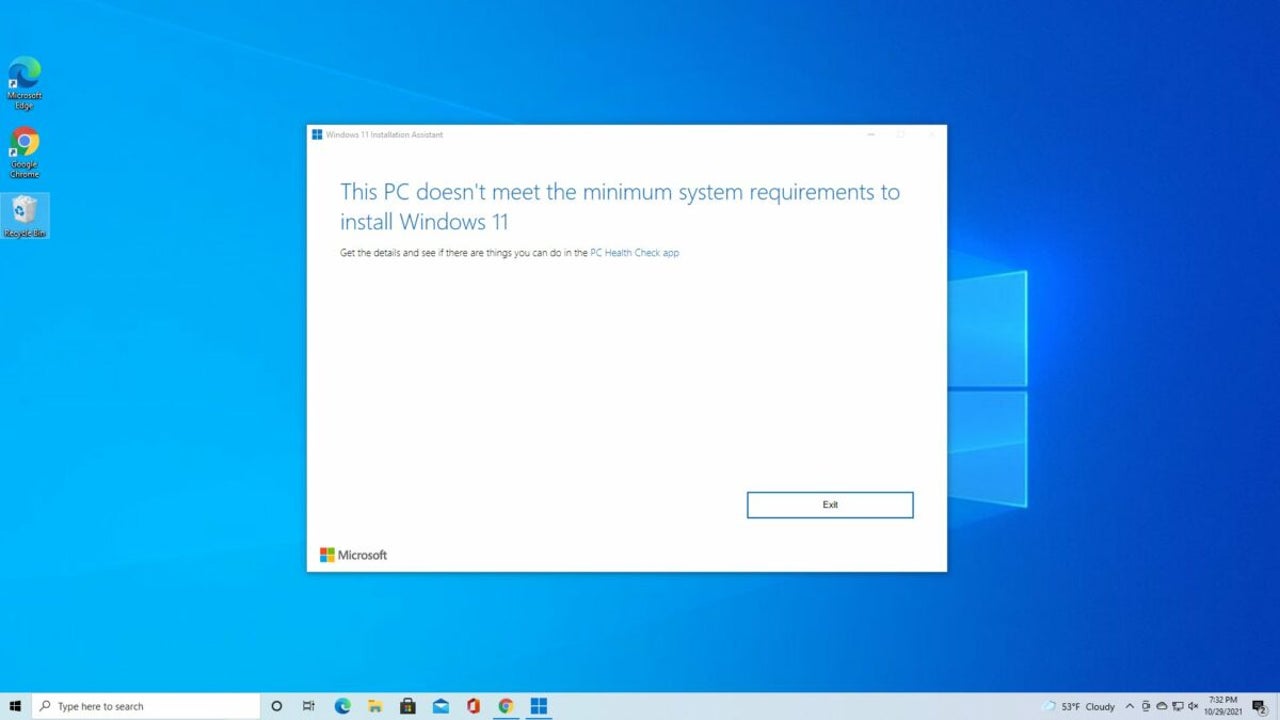
- March 23, 2022
- Updated: July 2, 2025 at 3:52 AM
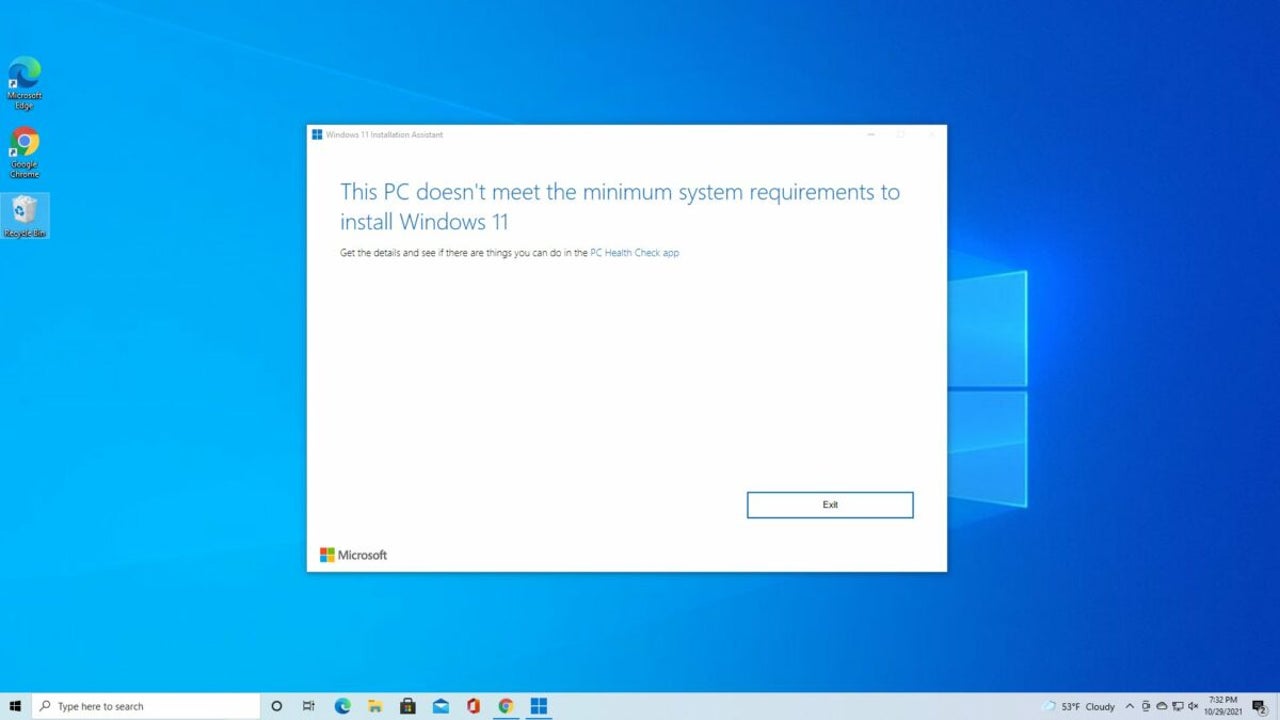
Windows 11 is Microsoft’s latest operating system, taking the reins from Windows 10, the global leader in Desktop OS, and one of the proudest additions to the Microsoft software empire. But early enthusiasm and widespread adoption of Windows 11 proved that it’s so much more than just an operating system; it’s a peek into the future of truly integrated experiences. Whether you consider the increased integration with Xbox and Microsoft’s WIP gaming empire, or the ability to run Android apps directly from your Windows 11 device, there are so many benefits to using this new OS.
But, the other side of the coin is that Microsoft doesn’t support or condone the installation of Windows 11 on devices that don’t meet the minimum requirements. This means you could be endangering your system without recourse or any adequate level of protection if you bypass these requirements. Here’s a look at how you could possibly bypass the Windows 11 minimum requirements.
What are the requirements for Windows 11?
Windows 11 shipped with rather excessive system requirements compared to the previous OS. To qualify for an upgrade to Windows 11 and receive the full benefits of such an upgrade, your PC must meet the following:
- 64-bit processor
- 1Ghz or greater clock speed
- 4 GB or more RAM
- 64 GB or greater drive
- UEFI and capable of a secure boot
- Trusted Platform Module (TPM) 2.0
- a display exceeding 9″ with HD resolution (at least 1366×798)
- Graphics compatible with DirectX 12/ WDDM 2.x
- A stable high-speed internet connection
The biggest requirement seems to be the presence of hardware-based TPM 2.0 support. This is typically a feature of devices no older than four years. It is, however, integral that you ensure your device offers support for hardware-based TPM 2.0, not firmware-based, which is merely a feature of your specific CPU and doesn’t meet the requirements. TPM 2.0 is basically an extra layer of protection, making Windows 11 even more difficult for hackers to infiltrate.
Many devices releasing at the moment have 8 GB of built-in RAM and internal storage drives of 128 GB or more; in these cases, simply verify that your Trusted Platform Module is compatible with Windows 11, and then you should be good to go.
Why such extensive requirements?
The shortest answer is for security. Windows 11 aims to be the most secure OS on the face of the earth. These seemingly pointless requirements that far exceed the minimum system prerequisites of any former OS from the Microsoft stable are all to keep your Windows 11 device secure, fast, and capable of next-generation performance.
Microsoft reportedly tested Windows 11 on unsupported devices within its Windows 11 insider program, and the results were a staggering blue-screen-of-death rate of over 60%. Devices older than three or four years simply cannot keep up with how fast, secure, and capable windows 11 is.
How to install Windows 11 on unsupported hardware
We’ve cautioned you against this, but we also promised you a comprehensive how-to, so without further ado, let’s install Windows 11, shall we?
Before you start, you’ll need a third-party operating system image utility. For the purpose of the tutorial, we’ve chosen Rufus.
Rufus lets you create a free Windows 11 install disk with a 16 GB USB flash drive. This install disk will bypass and disable the RAM, CPU, and TPM requirements. You can choose to boot your new OS directly from the flash drive or run the drive from Windows to perform what is known as an in-place upgrade.
Get Rufus
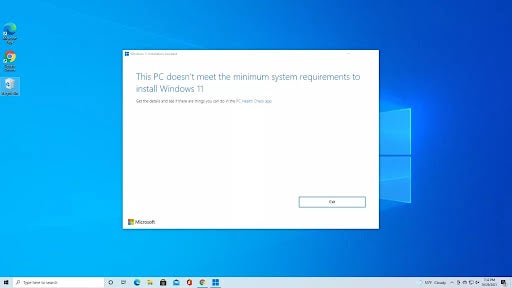
You’ll want to download the latest version of your chosen third-party utility, in this case, Rufus 3.17, which comes pre-loaded with the Extended Windows 11 Image support.
Insert Your USB

Ensure that your 16 GB or larger USB stick is blank, and then insert it into your device and open Rufus. Next, you’ll want to select the USB stick from a drop-down menu in the Rufus menu.
Drive Properties
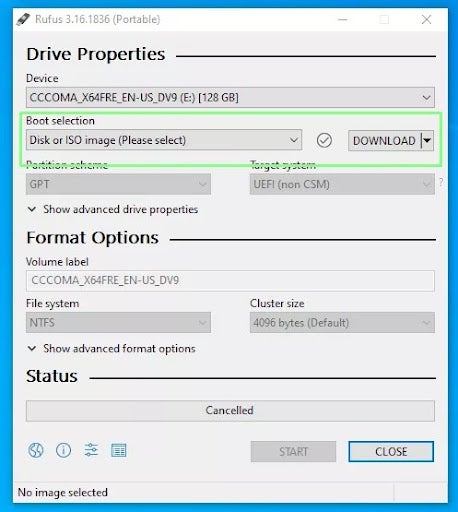
Head to the drive properties settings, and under boot selection, ensure that you’ve selected Disk or ISO image. Then, you’ll want to hit download.
Select Windows
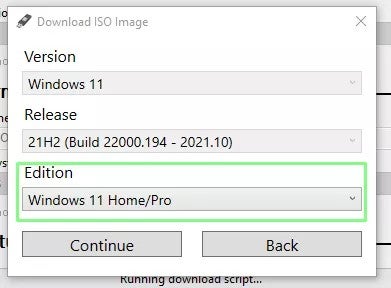
In the next window that opens, under version, select Windows 11, and then select the latest release. You’ll also need to specify the edition of Windows 11 you want. This should be based on the version of Windows 10 you hold the end-user rights for. So if your version of Windows 10 is Home/ Pro, you’ll choose the same version of Windows 11.
More Settings
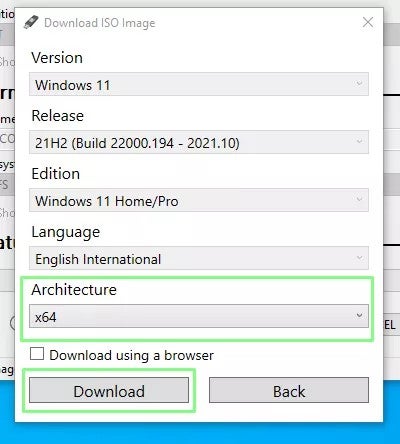
In the same interface, you’ll need to select your device’s language and the architecture your device is built on. This will likely be x64. Next, you need to click download.
Wait
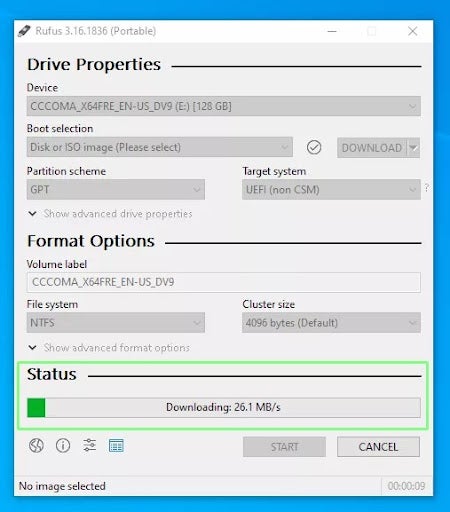
You’ll need to wait for the download to complete; it will take some time, depending on how stable your internet connection is.
Ready
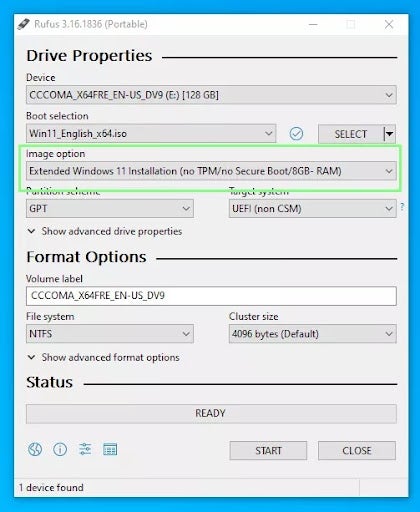
When the download has been completed, the progress bar will be replaced by the word ‘Ready.’ Head to the Image option and select Extended Windows 11 Installation Pro; this will disable the aforementioned requirements. In the same window, ensure that you’ve selected the correct drive, and then click Start.
Install Windows 11
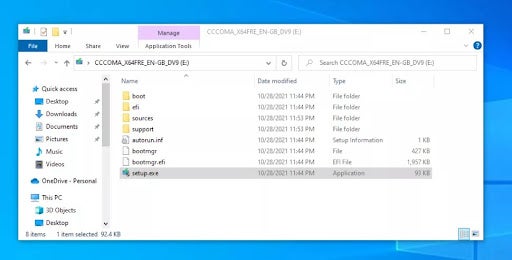
It’ll take some time for the writing process to complete. This depends entirely on the USB drive you’ve chosen to use. When the process has concluded, you’re all good to remove the drive and install Windows 11 on your device, an older device, and even a virtual machine. If you’re doing an in-place installation, run the setup dialogue from your USB drive. If you’re doing a clean install, boot from the drive instead. From here, all you’ll need to do is complete the Windows 11 guided setup process, and you’ll have full access to Windows 11, minus the benefits of having a fully supported and secure device.
Easy enough, but why risk it?
Windows 11 is an enviable operating system to have if your device can fully support its functionality and security. But as we’ve discussed, this isn’t the case for a lot of systems older than three or four years. Yes, there are major benefits to having Windows 11, like the clean new look, the improved integration with Android apps and devices, and of course, the integrated Xbox gaming experience from your desktop device.
But these benefits do not outweigh the security you deprive yourself of by bypassing Microsoft’s requirements. Think twice, maybe even three or four times before you install Windows 11 on an unsupported device, but if you choose to take the risk, now you know how to get it done. You should see a watermark on Windows 11 showing that your system isn’t compatible in the near future.
Latest from Russell Kidson
You may also like
 News
NewsWill robotaxis make the progress that is expected in the coming years?
Read more
 News
NewsBattlefield 6 was performing poorly on Xbox Series S, but that has allowed it to run well on your PC now
Read more
 News
NewsOpenAI and Anthropic are working with the governments of the United States and the United Kingdom to ensure the safety of AI
Read more
 News
NewsWith a 0% on RottenTomatoes, Ice Cube knows who is to blame for the failure of his latest movie
Read more
 News
NewsSega is not afraid of Nintendo and to prove it has launched Sonic Racing: CrossWorlds
Read more
 News
NewsThis indie game has taken Japan by storm to the point that it now has its own movie, which has grossed 133 million dollars at the box office
Read more