How To
How to customize Touchpad Gestures in Windows 11

- May 11, 2022
- Updated: July 2, 2025 at 3:46 AM

Windows 11 can sometimes be a little difficult to navigate. While all of your apps and settings are primarily in similar places on Windows 10 and 11, it does sometimes take a short while to get used to the slightly more intuitive layout. However, Windows 11 PCs do have a new native feature that makes navigation as easy as a simple gesture.
Welcome to the definitive guide to using Windows 11 custom touchpad gestures. Below, we’ll take you through everything you need to know about Windows 11’s intuitive new feature.
Before you begin
The Windows 11 touchpad gestures are meant for modern Windows 11 laptops. That is to say, laptops that come natively with Windows 11 preinstalled. If you upgraded to Windows 11, you might not have the necessary drivers to support gestures.
To check whether you have the Windows Precision Touchpad driver, all you need to do is head to your Settings app. If you don’t have the required drivers, Windows won’t allow you to make any changes to your touchpad setup. You could also install third-party software for your trackpad, but you’ll need to make sure the drivers you install are up to date.
How to customize Windows 11 touchpad gestures
The basics
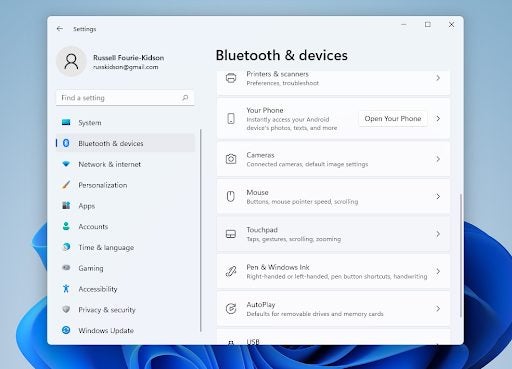
This is incredibly easy to do, and you do everything within the Settings interface.
Hit the Windows key + I or click the Windows logo on your taskbar and open the Settings app.
In Settings, head to Bluetooth & Devices and hit Touchpad on the right-hand side of the interface.
Next, you need to scroll to Gestures & Interaction and click on Three and four-finger gestures. Expand the section for three-finger gestures and click where you see Switch apps and show desktop. Here you can see all the options available for this specific gesture format. Choose an action for swiping up, down, left, and right, and tapping your trackpad with three fingers.
Advanced touchpad gestures
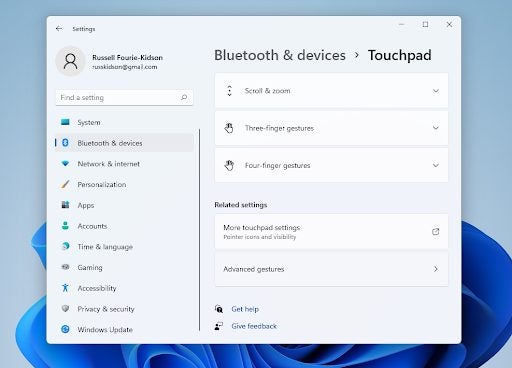
Windows 11 doesn’t only let you use built-in gestures; it also lets you create your own gestures. Here’s how:
Open up your Settings app again (Windows key + I).
Head to Bluetooth & Devices and then click on Touchpad.
Next, scroll down to the Related settings section and then click on Advanced gestures.
Here, you can set custom actions for each of the gestures listed.
Resetting touchpad gestures
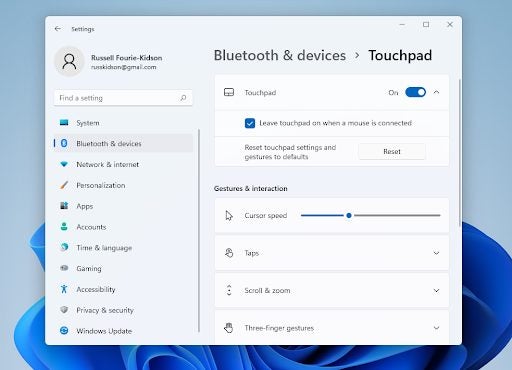
If you no longer want to use touchpad gestures, you can easily turn them off. Here’s how:
Open up your Settings app and head to Bluetooth & Devices.
As you did before, click on Touchpad, and then hit Reset.
That’s it. Your touchpad gestures are now a thing of the past until you decide to activate them again.
Peak efficiency and accessibility
Windows 11 is the not-so-widely recognized king of productivity. The improved touchpad gestures are just one of many incredible ways this operating system is revolutionizing how people interact with their tech. Whether you’re using your Windows laptop for work or play, touchpad gestures can streamline your setup.
Another way Windows 11 can help you increase your productivity is through setting up additional monitors. If you have a multi-monitor setup, you can even set different wallpapers on your different Windows 11 monitors!
Latest from Russell Kidson
You may also like
 News
NewsDo you play 'Final Fantasy XIV' on your PS4? You might be running out of time
Read more
 News
NewsThe spin-off of 'The Office' received unexpected support from the biggest star of the original series
Read more
 News
NewsNintendo is selling the Switch 2 much faster than the first console, but they don't know how long it will last
Read more
 Article
ArticleKevin Spacey can't stop causing trouble: in his next movie, he has teamed up with a crypto scammer
Read more
 News
NewsThe world has asked the president of the jury of the Venice Film Festival to condemn the massacre in Gaza. He has not been able to
Read more
 News
NewsAfter Jeffrey Dahmer, 'Monster' will tell the life of Ed Gein, and it already has a release date and first images on Netflix
Read more
