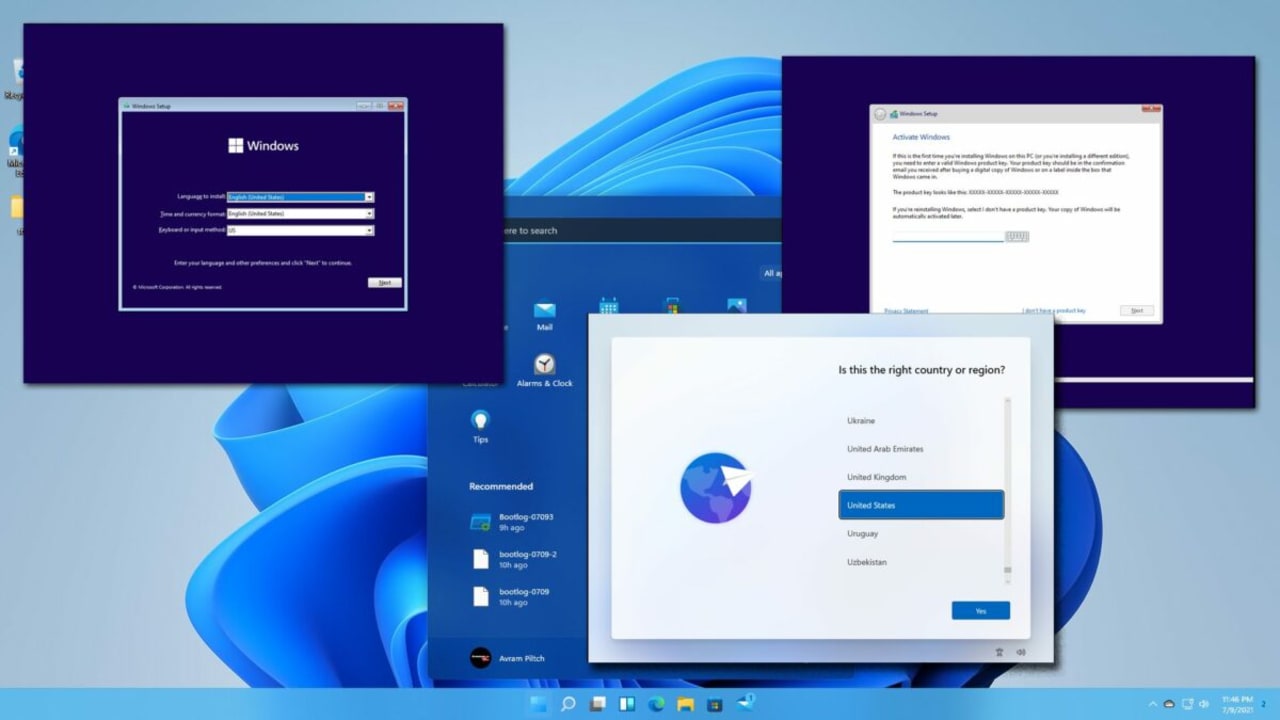Windows has long been the king of PC personalization within the OS world. Windows 10 expanded on the already incredible personalization power showcased in Windows 7 and added so many more options for the perfect PC experience reflecting its users’ creativity.
Now, we’ve had some time to get to know Windows 11 a little better. While there may still be a few bugs to sort out within the new OS, no one can argue that Windows 11 is just as powerful and creative a space as its predecessor. However, there are a few new tricks up Windows 11’s sleeves, a feature mimicking one not many people are aware Windows 10 also has. We’re about to show you how to set different wallpapers on a dual-monitor setup.
Windows and Wallpapers
Ever since one of Charles O’ Rear’s photographs, entitled Bliss, took the world by storm as the default wallpaper for Windows XP, the company has had a creative, individualistic approach to how its operating system looks. Windows 7 saw an incredible selection of default wallpapers ranging from nature to pop art-esque digital drawings. Windows 10 contributed to this long, beautiful visual journey with its own array of bold, classic wallpapers, many of which feature vibrant displays of natural and architectural wonders.
Windows 11 recently broke the mold of classic nature photography and opted for a short series of dynamic, vibrant forms inspired by flowers. Entitled Bloom, this new experience seems to signify a new beginning of sorts for Windows. Being only a few months old now, we are incredibly excited to see how Windows 11 blooms further.
Setting different wallpapers on dual-monitors on Windows 10 & Windows 11
Windows 10
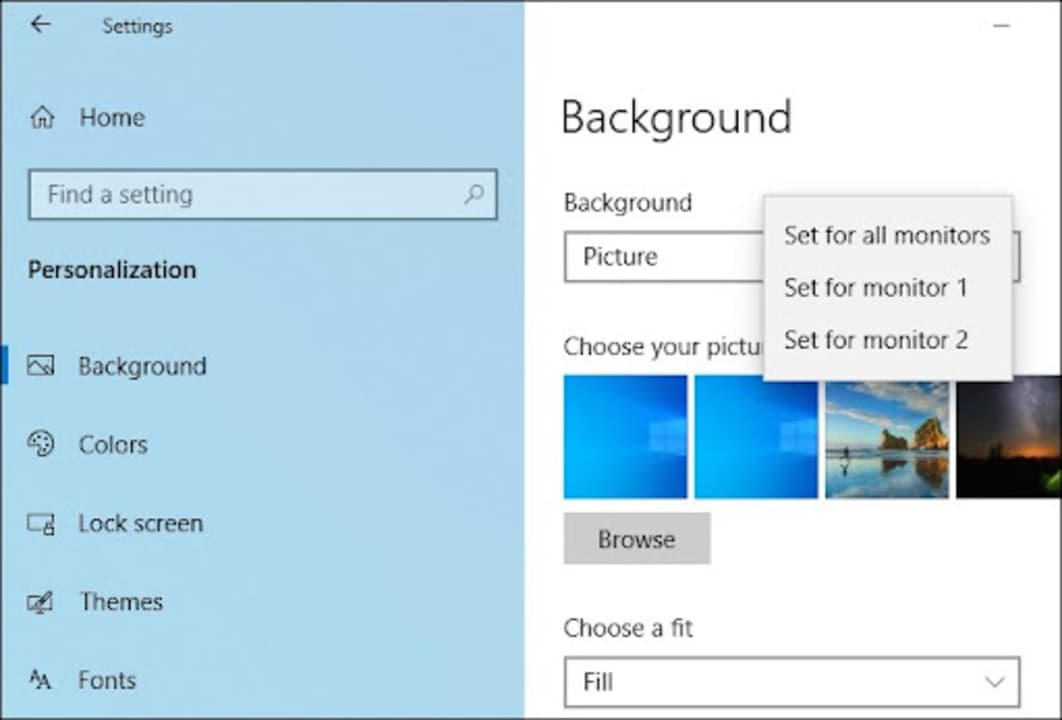
At last count, there are two methods you could use to set different wallpapers on each of your monitors with Windows 10. There was a third, but a subsequent update to Windows 10 rendered it ineffectual. We don’t mind; the command that would have been used in method three essentially brings up the method one screen.
So it would have been method one with extra steps. Each method below is easy to follow, and completely Windows approved. No third-party apps, tricks, or hacks here. Just honest to goodness Windows functionality.
Method 1: From the Settings App
This method is arguably the easiest to perform.
All you need to do is head to your Settings app in Windows 10. Next, click on Personalization and then Background. Under the option to Choose your Picture, right-click on any of the background images and select Set for Monitor 1, or Set for Monitor 2.
Method 2: From File Explorer
This is not really what you’d call a terribly intuitive method, but it’s easy enough to get right.
Step 1
Head to your File Explorer, and locate the file where your desired image is saved. Use Ctrl or Shift to enable the multiple-image selection mode.
Step 2
Once you’ve selected all the images you want to use, right-click on the image you want to display on your primary monitor and select Set as Desktop Background. A primary monitor doesn’t mean the one you use most. You set your primary monitor from the display settings when all your monitors are connected to your input device.
Step 3
head back to your home screen, and you should see the image you right-clicked on displayed on your primary monitor. If you selected three images and have three monitors, the other two images will be selected randomly for your secondary and tertiary monitor.
Unfortunately, with this method, you have no control over which monitors, aside from your primary monitor, images are displayed on. Your images also have to be exactly the same resolution as your monitors. Otherwise, they won’t work properly and tend to rotate their positions after around 30 minutes.
Windows 11
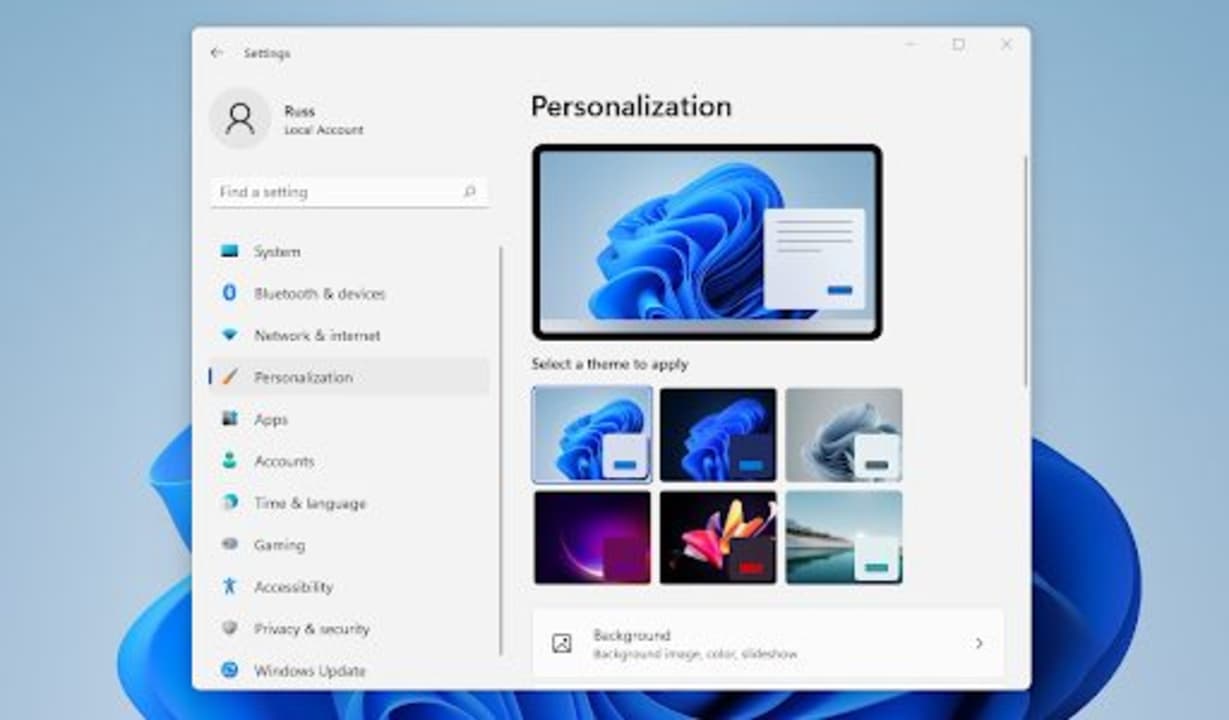
Windows 11 brought significant changes to the entire Windows ecosystem as we knew it. Setting different backgrounds on a dual-monitor setup also changed for the better. Once we’ve tackled how to get this done, we’ll also address a bug that may be preventing you from getting it right and show you how to fix it.
Step 1
Hit the Windows key + I to open the Windows 11 Settings app. Alternatively, you could click the Windows icon on your new, centrally aligned Task Bar and head to Settings.
Step 2
Head to the Personalization tab within the Settings interface, and then click on Background.
Step 3
Next to the Personalize your Background banner, hit the drop-down menu, and select Picture.
Step 4
Click on Browse Photos, and select the image you’d like to set as your desktop background.
Step 5
Locate your image in the Recent Images banner and right-click on it. In the right-click context menu, hit Set for Monitor 1, or Set for Monitor 2. If you have three or more monitors connected to your PC, you’ll see them as options as well.
Step 6
Simply Repeat steps 4 and 5 for any additional monitors you have connected, and you’re done. No mess, no fuss. Just an easy process within a visually appealing interface.
Windows 11 Bonus Method – Fix the Bug
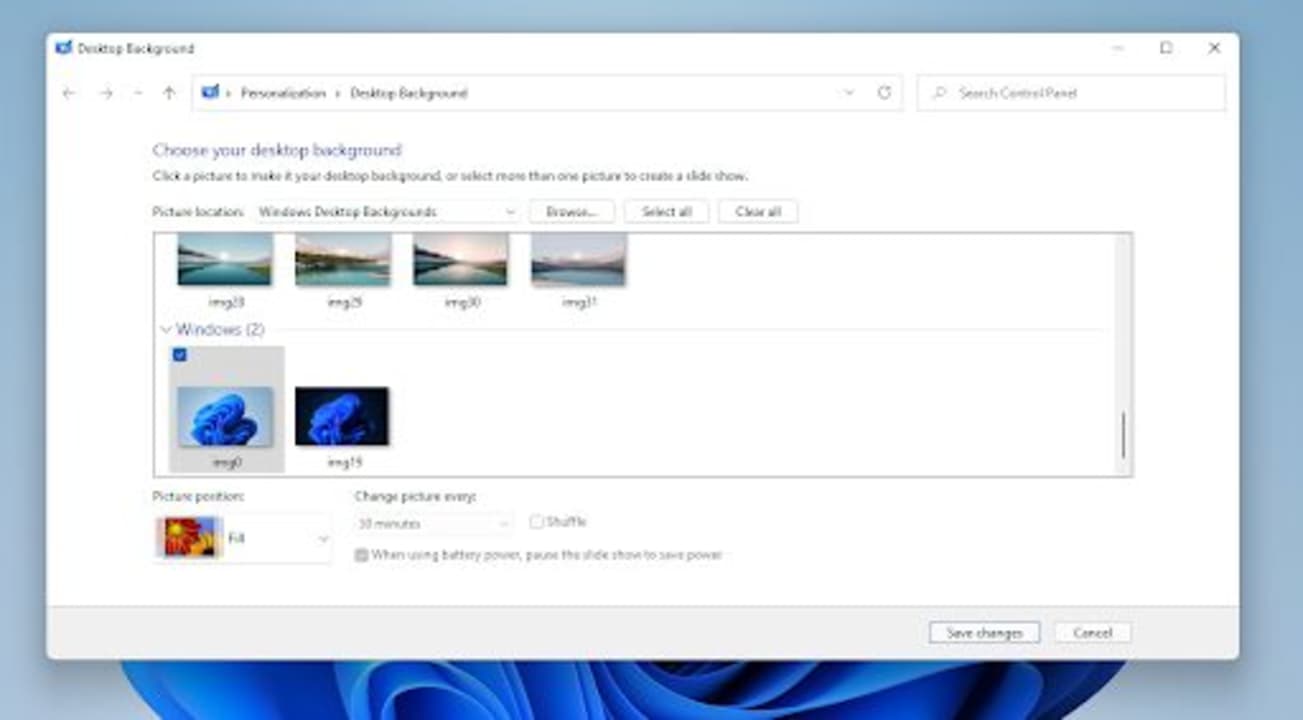
Windows 11 has improved on many of the aspects of previous OSs that we’ve grown to love. Unfortunately, the OS has also introduced a few niggles that make certain objectives a little more time-consuming and difficult to achieve.
One such niggle is that Windows 11 will not permit you to set different wallpapers on a dual or multi-monitor setup if you have more than one virtual desktop. So, when you want to hit Set for Monitor 1, 2, or however many monitors you have connected to your primary device, you’ll instead see Set for Desktop 1, 2, or however many virtual desktops you’re using on your primary device.
There’s a quick workaround for this, though.
Simply hit the Windows key + Tab, or alternatively, click on the Task View button on your Task Bar.
Next, delete all your virtual desktops.
Lastly, follow steps 1-5 again to get your desired images to your desired monitors, and then head back to the Task View panel and restore your virtual desktops again.
If you want to bypass the niggle fix, we have one more bonus method for you to use on Windows 11, but it relies on a hidden interface that is no longer accessible by conventional means; you’ll have to use a command.
Step 1
Hit the Windows key + R and paste the following string of gibberish into the dialog box that opens:
shell:::{ED834ED6-4B5A-4bfe-8F11-A626DCB6A921} -Microsoft.Personalization\pageWallpaper
Step 2
You’ll now see a Desktop Background window. Simply select your desired image from the images displayed. If your desired image doesn’t show up, hit Browse.
Step 3
Once you have your desired image, right-click on it and select Set for Monitor 1, 2, or however many monitors you happen to have connected to your primary device.
Step 4
Next, repeat steps 2 and 3 for each monitor, and you’ll have your desired images on your desired monitors with ease.
Simple task, simple solutions
Setting a background doesn’t usually take much thought, apart from actually choosing the perfect image. However, as we’ve seen, things get a little more complicated when you add in multiple monitors. Luckily, Windows has your back.
Whether you’ve made the switch to Windows 11 or still consider yourself a Windows 10 loyalist, you’re only ever a few simple steps away from having the perfect visual setup. If you’re having any issues with the operation system, you may want to check our guide on the best repair tools for Windows 10 & Windows 11.