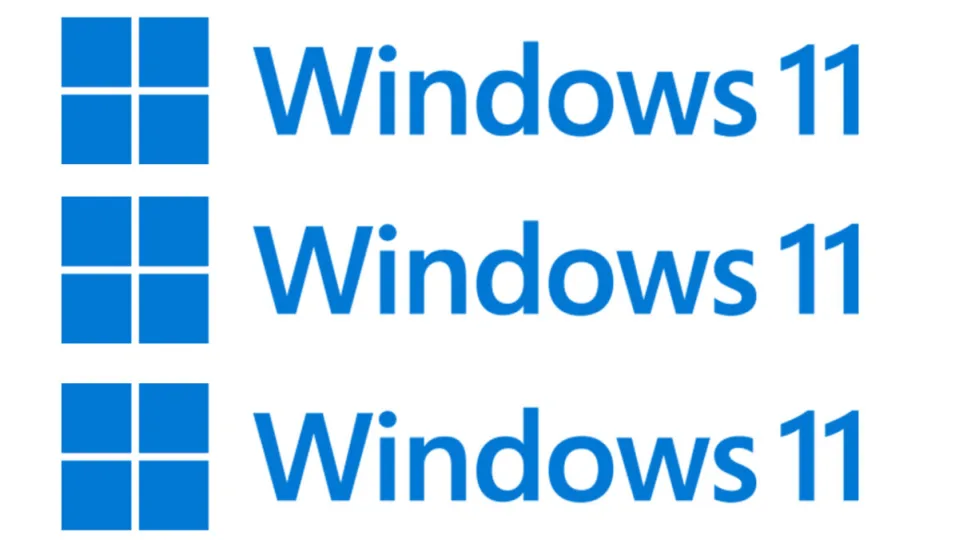Microsoft has been working away on tweaks and updates to Windows 11 since its launch last October. We’ve brought you news of all sorts of features, including telling you about what you can expect from the first major Windows 11 update when it drops. Well, today we have news on that major update as it is now possible to check whether you will be able to install it onto your PC.
When Microsoft launched Windows 11 it staggered its release, meaning not every PC was able to install it all at once and instead Microsoft released it in stages based on PC performance specifications. Windows 11 is now available for everyone, but some users have been worried that their PC won’t support Sun Valley, which is the name of the update. Fortunately, however, Microsoft has enabled a registry that will let you check your device’s capability, and we are going to show you how to use it.
The bad news is that you are going to have to go into the Windows Registry Editor to run the check, but don’t worry as, thanks to Windows Latest, we can give you step-by-step instructions of what you need to do:
- Open Windows Registry Editor on the PC.
- In Registry Editor, tap on the address bar and remove the address.
- Go to Computer\HKEY_LOCAL_MACHINE\SOFTWARE\Microsoft\Windows NT\CurrentVersion\AppCompatFlags\TargetVersionUpgradeExperienceIndicators
- To check compatibility with 22H2, open NI22H2 NI stands for ‘Nickel’ while 22H2 represents the updated version.
- If you double-tap on the value, you will notice “RedReason“. If the value is NONE, it means your device is ready for the feature update. In other words, Microsoft won’t block the update on your device, at least for now.
- If you see some other value, you won’t be able to upgrade. The value depends on the compatibility issue. For example, if your device doesn’t meet the hardware requirements, you will “TPM UEFISecureBoot” inside the the “RedReason”
Basically, you need to go through each of the values and check that the value reads NONE. If all of the values come back like this, you will be able to upgrade. It is worth noting, however, that Microsoft has said that Sun Valley isn’t going to add any extra hardware requirements on top of those needed to run Windows 11 so you should be OK with the update if you are running Windows 11. If you do want to check though, now you know how to do it.
Make sure you stick with us for all your updates on the latest Windows 11 news.