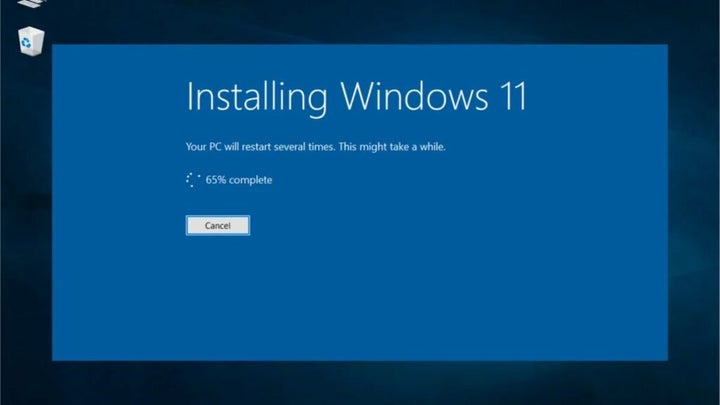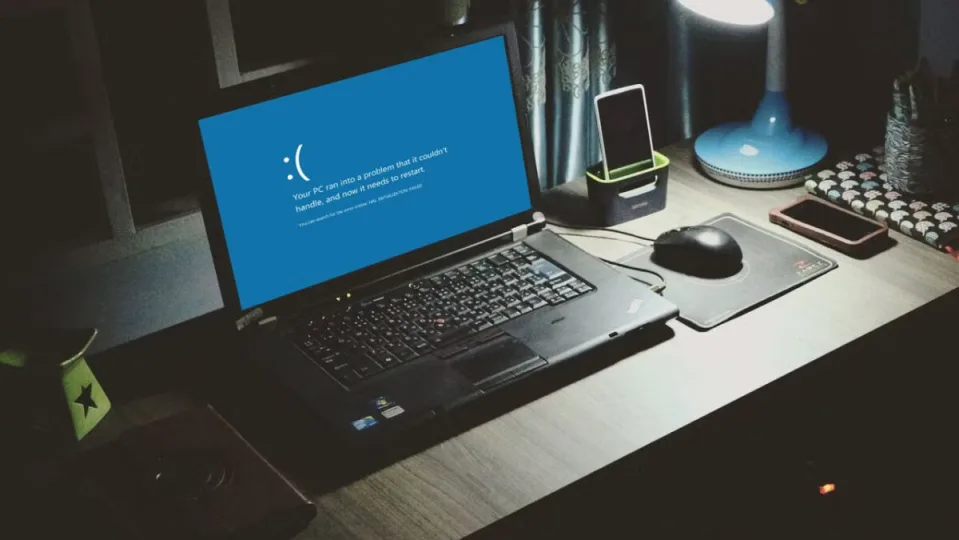Nobody likes the Blue Screen of Death, but unfortunately, it’s a part of the Windows 11 ecosystem that serves a vital purpose. You see, users usually focus on the ‘:(‘ and the fact that everything they’d been working on has been relegated to the Windows 11 void. However, there’s another part of the BSOD experience that gives you information on why your day has been so rudely interrupted.
Located below the usual BSOD message, there’s a stop code, usually accompanied by a QR code. While this stop code doesn’t tell you everything you need to know, it does give you a place to start. The stop code we’re talking about today is the Unexpected Store Exception.
What is the Unexpected Store Exception?
The Unexpected Store Exception stop code generally indicated that specific components of the Microsoft Store application had encountered an exception that was not expected and, therefore, could not be mitigated before it caused an issue. The resultant issue is that your Windows 11 OS crashes, and you’re served the dreaded Blue Screen of Death.
‘Okay, cool. So my Microsoft Store ran into a little bit of a snafu and crashed Windows? That sounds descriptive enough.’ You’d think that, but unfortunately, merely knowing which app likely caused the crash doesn’t tell you how to fix it. That’s where this article comes in. As it turns out, there are no less than six methods to use if you want to minimize the likelihood of such a crash happening again.
Well, in terms of it being caused by the Unexpected Store Exception, at least. To paraphrase Hamlet: ‘There are more things in Heaven and Earth that can crash your Windows 11 OS than you can successfully mitigate, Horatio.’
Fix #1: Dedicated repair app
In general, it’s always a good idea to have some kind of Windows repair utility handy just in case your OS gives you issues. PC Repair Tools by Layer-Solutions-Inc is a good tool to have on hand. In the case of an OS crash, simply restart your system and run the PC Repair Tools utility. This tool is designed to combat the most common issues and system failures that plague the Windows ecosystem.
The program was recently updated and it now has a brand new Startup Program manager that will decrease the demand on your PC by automatically ending programs upon restart that you may not need.
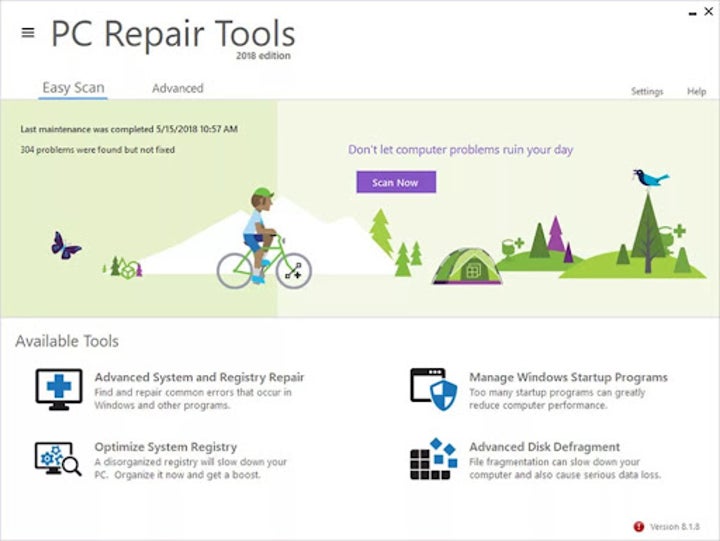
Fix #2: Hardware components
One of the biggest causes of this stop code is an issue with hardware components. Therefore, once you’ve run a dedicated repair app to try and repair anything that may be wrong with the Windows 11 OS, you should check that all your components are installed correctly. The prime culprit is usually your hard drive. Ensure that your hard drive is plugged in correctly and that there are no loose connections. While you’re at it, check that all of your other hardware components are connected securely as well.

Fix #3: Windows 11 driver updates
If checking that your hardware components are properly connected didn’t help the situation, your issue might be the status of your device’s various drivers. If this is your first time coming across the word ‘driver’ in terms of PC repair, here’s what that means: Essentially, a driver, or device driver, is a particular collection of files that delivers instructions to a specific piece of hardware.
The drivers communicate with your device’s OS in order to give these instructions so that each part of your PC knows exactly what to do and how to do it. If you want a nifty way to remember this, just keep in mind that the driver drives the various processes of your PC. Every major component and action that your PC has or performs requires a driver. Therefore, when these act out or become outdated, it can affect a great many processes on your PC.
All you need to do to fix these drivers is:
- Hit the Windows key + S. This will launch the Search menu. Here, you’ll want to type in Device Manager and then hit the most relevant search result.
- Once you’ve opened the device manager, you’ll want to double-click where you Display adapters. This lets you view the associated devices. Here, for instance, you’ll see something like Intel(R) Graphics.
- Now that you can see your display adapter, you’ll want to right-click on the associated display adapter and hit Update Driver. In my case, I’ll right-click on Intel(R) Graphics.
- You should now see a context menu for the device you requested an update for. Click on the first option; Search automatically for drivers. This will initiate a search of your entire computer for the associated driver update , which will then be installed automatically.
In some cases, you’ll need to use a third-party application to update your drivers. Most PC manufacturers have their own driver update utilities, but third-party apps sometimes have a greater variety of available drivers.
If you’re looking for a decent and reliable device driver update utility, try Driver Booster Free. While this option is marketed as free, you may need to issue payment for advanced driver management services. However, even these are affordable compared to the industry average for driver repairs.
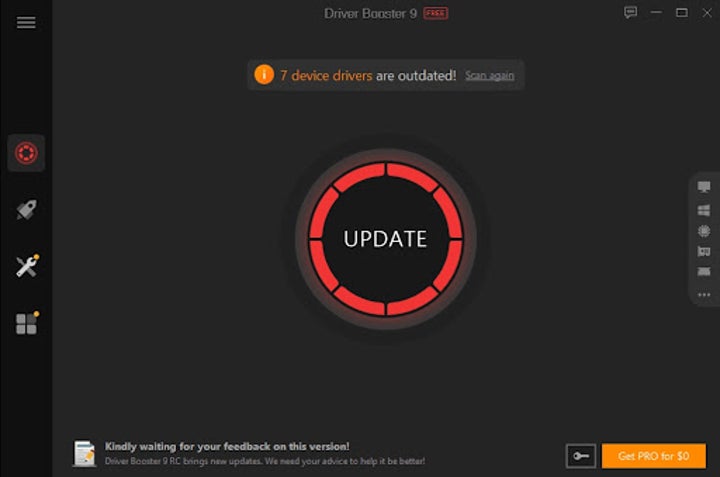
Fix #4: Run SFC
SFC is your Windows 11 PC’s built-in terminal for detecting corrupted files and data. This is one of those tools that many users don’t know exists, and that makes you feel like you’re obtaining an honorary degree in coding. Here’s how to access and operate it:
- First, you’ll want to hit the Windows key + S to launch your PC’s Search utility. Enter the term Windows Terminal into the search box and then click on the first result. Your first result should be the Windows Terminal app.
- Next, you’ll need to hit Yes when the User Account Control interface pops up and asks whether you want the terminal to make changes to your device.
- The terminal app should now open without delay. Once the app is open, head to the top of the interface. You should see something resembling your Microsoft Edge tabs. Next to the open tab, you’ll see a plus sign and a downward pointing arrow – also known as a vee. Click on the vee and then select Command Prompt.
- A quicker way to get to your Command Prompt utility is to hit Ctrl + Shift + 2.
- Now, you’ll see a black screen with white writing. The entire portion below the Microsoft header is essentially an input terminal that you can type commands – or prompts – into. The utility will then run your commands and return a result, depending on the command you initiate. In this case, you’re just going type sfc /scannow into the text field next to C:\Users\(your name). Next, you’re going to hit Enter and run the command.
- Once your PC has run the command you just entered, you’re going to enter another. This time, type chkdsk /r into the text field and then hit Enter once more. This will run the Check Disk utility. Once you’ve clicked Enter, you should see a short paragraph appear telling you that ‘Chkdsk cannot run because the volume is in use by another process.’ You’re going to be given two choices, Y, or N. You need to type in Y and then hit Enter once more.
That’s it. That’s the entire process. You’ve done it. The utility will now check your entire hard drive for any problems that may be causing the Unexpected Store Exception to appear. It’ll also identify bad sectors on your hard drive and will either try to repair them or simply tells your computer not to use them.
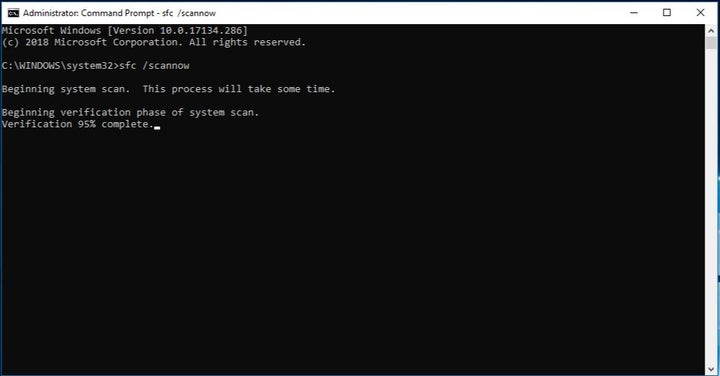
Fix #5: Uninstall conflicting apps
Sometimes, the issue can be as simple as a program or set of applications conflicting with the program or app in question. If this is the case, there’s a simple fix: Just remove the conflicting app!
Here’s how to get that done:
- Head to your home screen and then hit the Windows key + I. This will launch your Settings app. From here, you’ll want to click on Apps. You’ll find this option in the leftmost navigation pane in the Settings interface.
- Next, you’ll want to hit Apps & features, an option you’ll see on the right–hand side of the Settings interface. You’ll now be served a list of all the apps you have installed on your PC.
- Lastly, you’ll need to peruse the list of installed apps and features and find any apps that may be conflicting with others or corrupted. When you find an app that you would like to remove, all you need to do is click on the kebab menu next to the app and then choose Uninstall. The app might start an installation wizard that will guide you through the uninstallation process, but this is usually relatively pain free.
The biggest issue here is going to be finding the conflicting app. Unfortunately, we don’t have a fix-all solution for you here. However, we can suggest that you remove any apps you installed around the time the issue started happening. Also, the first app that you’ll want to uninstall is your third-party antivirus, as this class of apps is usually the culprit.
If you’re looking for a qualitative alternative to whichever antivirus you were using, we’d recommend switching to Avast. Although, any option bearing the name Kaspersky or Norton is also usually a capable alternative.
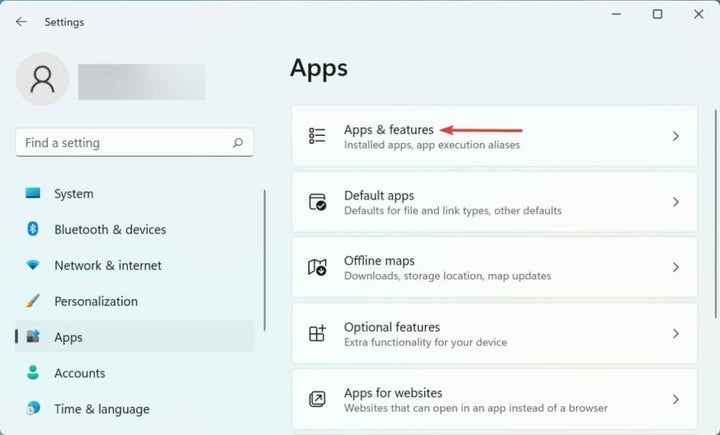
Fix #6: Reinstall Windows 11
This is your last resort with pretty much any issue you may be having with Windows 11. This is, however, also the easiest option on the list. Over time, your Windows 11 OS may become corrupted, or your PC may become so full of junk that the only option is to essentially press restart on the entire thing and just start again from scratch.
However, there are a few things to note before reinstalling Windows 11:
#1: If you have a limitless internet connection, you’re fine. Windows 11 will install normally using files from the internet. If your internet connection is metered, we’d suggest starting from some kind of installation media. This will require downloading the Windows Media Creation Tool and then setting up the appropriate reinstallation media.
You can either use a USB flash drive or a disk that you’ll insert into the CD-ROM drive of your PC. If your PC doesn’t have a disk drive, or if you simply prefer the diskless option, you could also create a virtual disk with an app like UltraISO. If you choose to use a USB flash drive, ensure that it has at least 8 GB of free space.
#2: It’s always good practice to create a backup of your system before you perform a factory reset. This way, should anything go wrong, you can still roll back to a stable version of the OS.
#3: If you have any important files on your PC, ensure that you either make copies to store on an external hard drive, or simply upload your files to your favorite cloud management service such as Microsoft’s OneDrive or Google Drive.
Performing a factory reset on your Windows 11 device is another article on its own, which you can read at your leisure. We’ve taken the liberty of creating a step-by-step guide on how to perform a factory reset on both Windows 11 and Windows 10 devices, which you can find in the link at the beginning of this paragraph.