Sometimes, the updates in Windows OS can cause disruptions in your regular work schedule or introduce unwanted features. In addition, such updates can slow down the performance speed, but they also impact many OS-based functions. That’s why you need to uninstall updates or roll them back to restore previous versions/features.
If you aren’t aware of how to uninstall updates in Windows 10 and Windows 11 through the uninstallation method, you can follow the below steps to get the task done.
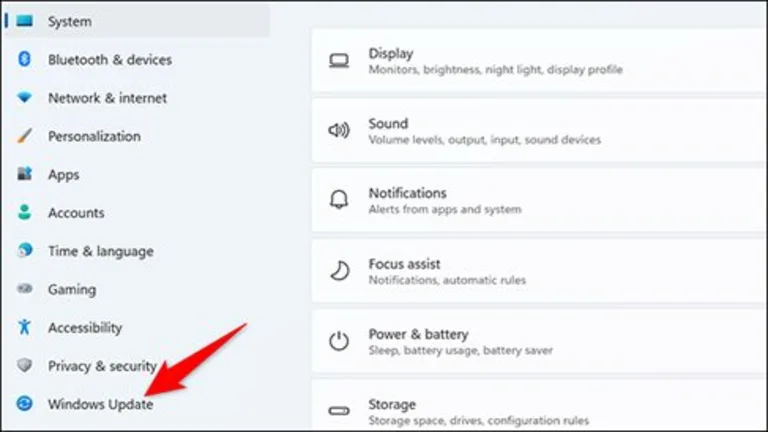
How to uninstall updates in Windows 10 and Windows 11
How to Uninstall Windows 10 Update From Update History
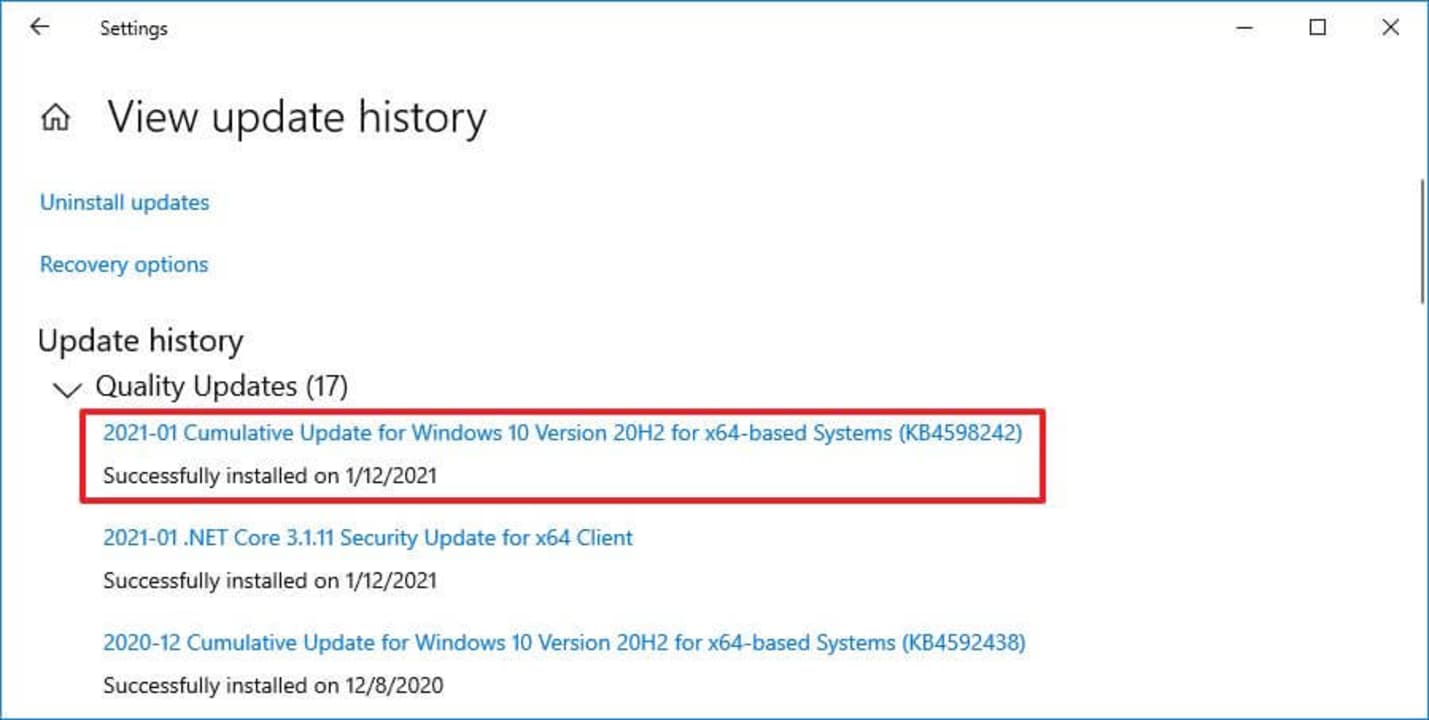
– Click on the Windows button and search Settings in the panel.
– Once the Settings page opens, go to Update & Security.
– Click on the Update History option located on the right-hand side of the page.
– After opening it, click on Uninstall Updates at the top left corner of the white page.
– A new window will open, displaying all the OS’s recent updates.
– Select the update you would like to roll back when a pop-up confirmation window comes.
– Cross-check the chosen update you want to remove and click on Yes.
If you are getting an option for auto-restart, give the permission or go for manual restart to implement the changes.
How To Uninstall Windows 10 Update From Advanced Start-Up
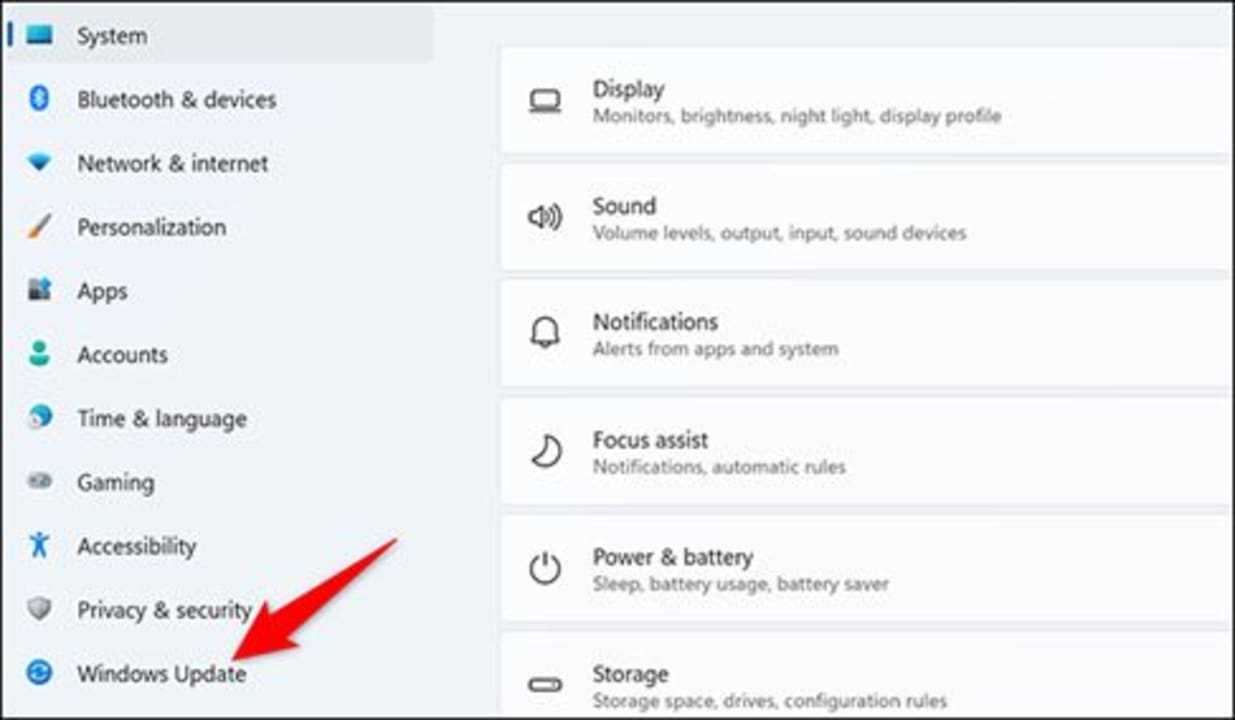
Sometimes, uninstalling the updates from the Update History can be difficult, which is why there is another method you can opt for.
– Open Settings and go to Update & Security. Search for Update History, where all the recent updates can be seen. Copy the KB number present in the brackets right beside the update name.
– Close the window completely and again open Settings. Navigate to Windows & Security option.
– When the subsequent page opens, click on “Recovery” mode on the lower left-hand side.
– In the Recovery Page, the second block will be for Advanced Start-up. Next, click on the “Restart Now” button.
– Click the “Troubleshoot” button, where you will be given two options- Rest This PC and ed Options.
– Click the second option and go to Uninstall Updates page.
– You will be given two options: uninstalling a quality update and the other for a feature update.
– Type the KB number in the search bar, and press enter if you aren’t sure.
– Once done, the pop-up window will ask for device restart. Allow the prompt option to implement the changes.
How To Uninstall Updates In Windows 11
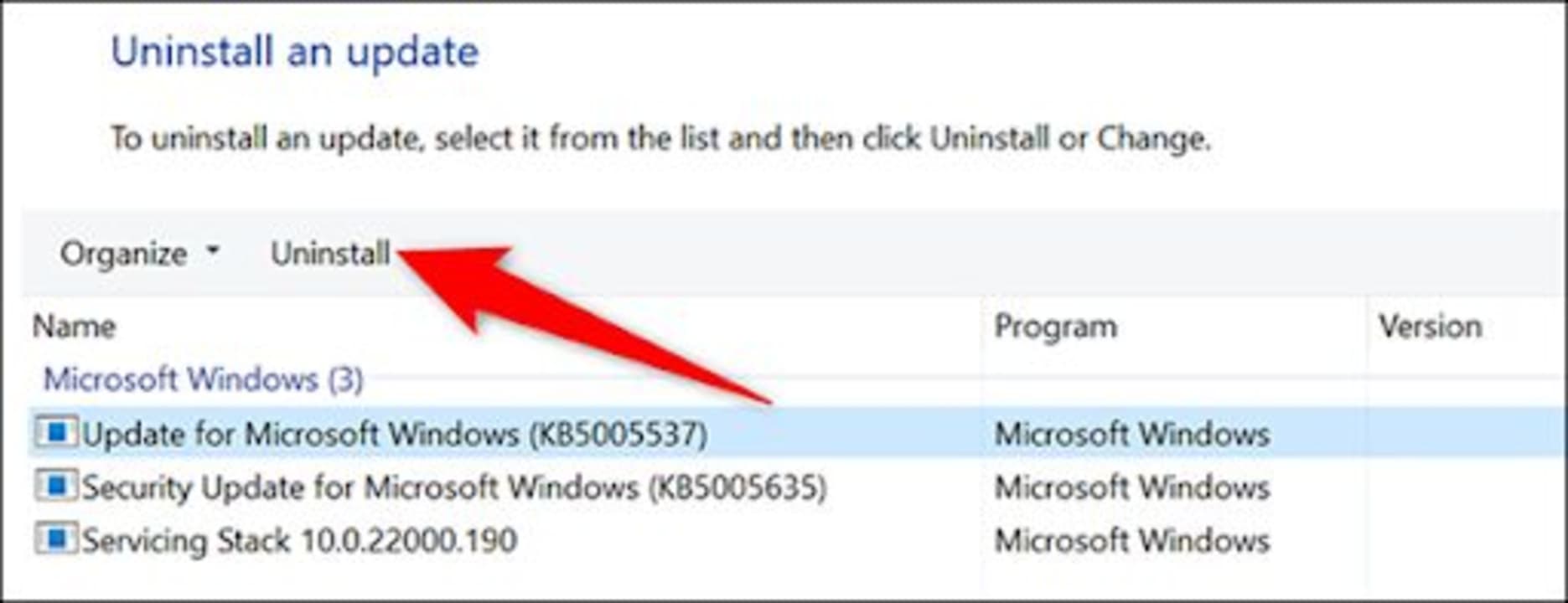
For reversing a feature update in Windows 11, follow the below-mentioned steps.
– Open the Settings window from the Windows button or by clicking Windows+I simultaneously.
– Click on the Windows Update node from the left side and navigate to Update History.
– Navigate to the Related Settings block in the Update History page and click on Uninstall Update.
– A list of recent updates will be displayed. Click on the update you want to roll back and then the Uninstall option from the top.
–Select Yes from the prompt window and allow the device to take a restart.
Updates are necessary evils that need to be handled smartly
For improving the performance and speed of the OS, it is essential to allow updates, be it for the build or features. However, sometimes, the updates can have an impact on other functionalities. This is why it’s necessary to handle them carefully.
You can easily roll back the updated feature and restore the previous version with the discussed steps. But before doing that, you have to identify what’s causing problems in your system. Perhaps you should also look if there’s a way to personalize your Windows 11 experience before removing it.

