How To
How to Transfer Files from Windows 10 To Windows 11
- February 9, 2022
- Updated: June 16, 2025 at 9:04 PM
Willing to update your PC with Windows 11? What about essential files and folders stored in Windows 10? Windows 11 version is out, and users will access it on most Pcs and laptops by the end of 2022.
However, data transfer from Windows 10 to Windows 11 might be challenging for many. So hang on with us to get acquainted with simple steps and safely secure all your files and folders in the new Windows version.
Is Data Transfer Possible from Windows 10 to Windows 11?
Yes, Microsoft allows this feasibility of transferring files and folders from Windows 10 to Windows 11 on your system, and that too without much hassle. If you upgrade to the new version or have recently bought a new PC, creating a new setup for Windows 11 is mandatory. You can accomplish this process without any hurdle with a couple of additional steps.
Tech-savvy users might also use an advanced software solution that facilitates file transfers with a single click. There are other varied methods like manually following every step using a USB Transfer cable or the hard drive for file transfers.
Transfer Files from Windows 10 to Windows 11
This is probably the best way to upgrade to the latest Windows version and a secured backup of all your essential data files. Using a wi-fi network or wired USB cable to connect two devices can help transfer files from one end to the other.
Use a Software Program
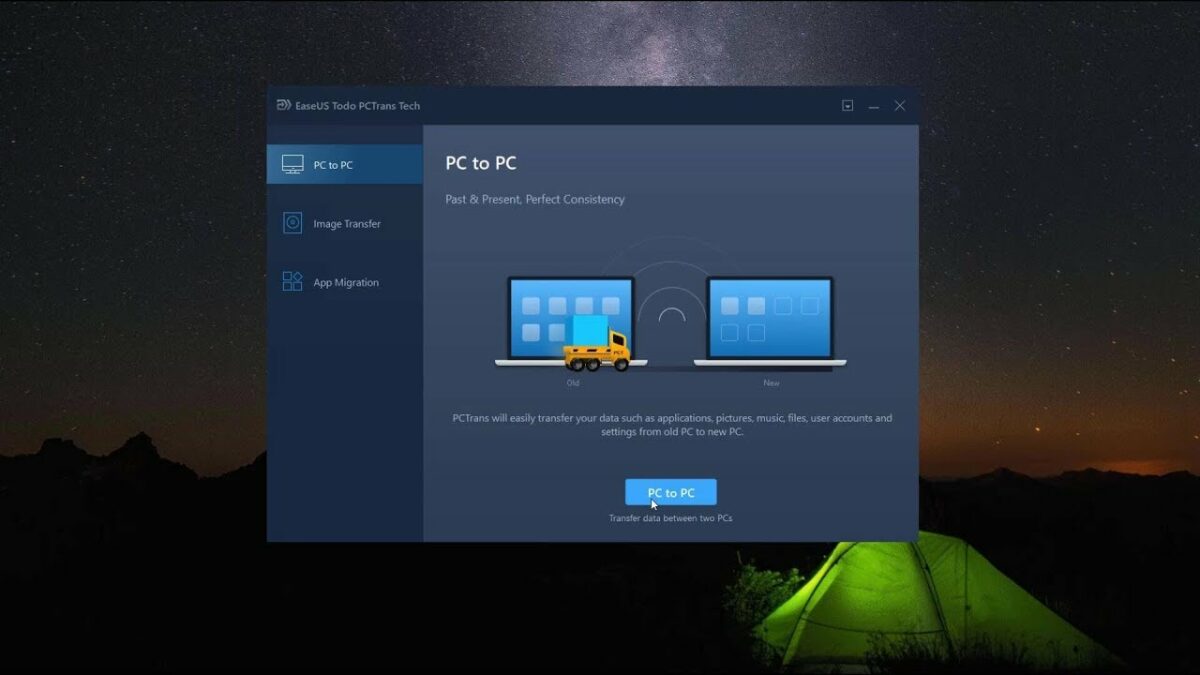
A stable network connection and the latest software that helps transfer files from Windows 10 to Windows 11 are all you need for this. Utilize the standalone software for this purpose. While there might be a few glitches in its Free version, the Pro version comes with a step-wise process that aids in transferring data from the old PC to the new one.
It is possible to transfer data to Windows 11, such as images, files, documents, apps, and any other thing you wish to restore. Data migration is a lengthy and arduous process, no matter how many software or tools you utilize. Good software can simplify the task with a one-click auto transfer of data from an old PC to the new one. Take a free trial for a couple of software to know about their features before you invest in them.
Step 1- Install the software on both ends to start ‘PC to PC’ data transfer and continue.
Step 2- Choose data transfer from the Old PC device to the new PC Device. Again, be careful with command selection.
Step 3- Establish a PC connection between two devices with a LAN and the verification code. After selecting the right data transmission action, press ‘Continue’ to head up with the process. Identify the verification code for the targeted PC stated on the main screen. Switch on by clicking at tab for the connection verification.
Step 4- Visit the ‘Files’ section and click on files and folders you choose to move.
Step 5- Press the ‘Transfer’ tab to start with data transfer. Keep patience until the process completes, as big-size files might take some time.
File Sharing Via Cloud Storage (OneDrive)
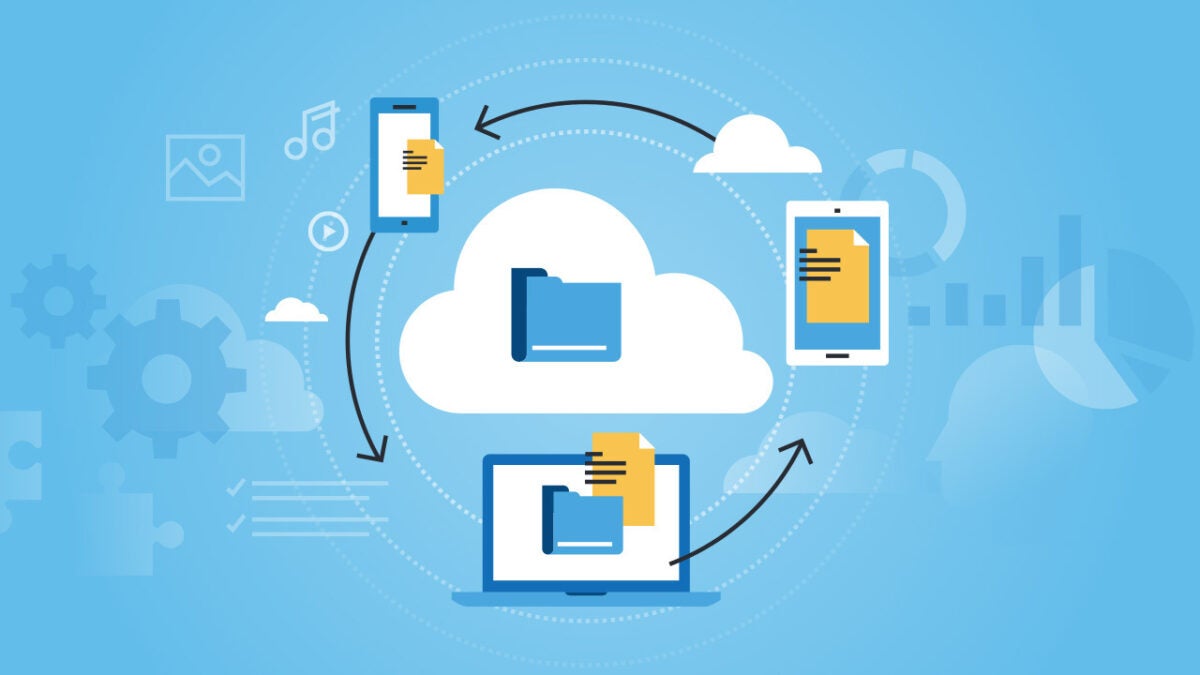
Another way to transfer files from Windows 10 to Windows 11 is through Cloud storage. This option helps in the swift migration of photos, videos, files, and other information to the new PC.
Steps to Transfer Files With Microsoft OneDrive:
Step 1- Install and begin Set up for OneDrive, a Free file hosting service by Microsoft that allows Cloud storage. For transferring files from one Pc to another, you might have to take its one-time subscription.
Step 2- Next step is to sync all files with OneDrive via its official website or the app. click to ‘Upload’ and click files you want to transfer. Using File Explorer is also a good option for data transfer.
Step 3- Install and complete the setup for OneDrive on your Windows 11 PC. Now you can allow receiving files from the other PC and download them to Windows 11.
You are done with it!
Using Email
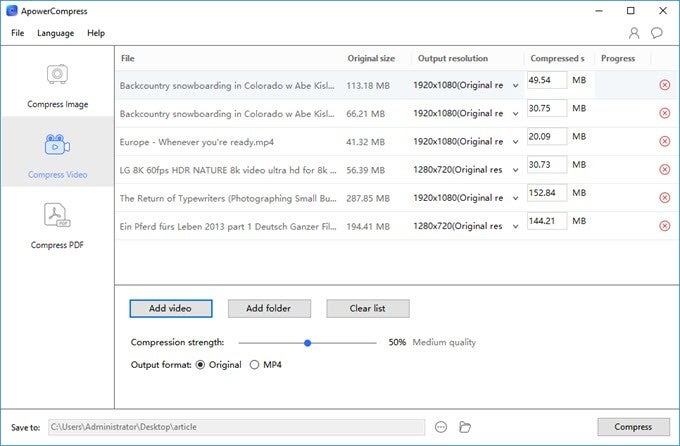
Suppose you have marked a few essential files to transfer from Windows 10 PC to New Windows 11 Format. In that case, email transfer of selective files is also a good option. This is the safest alternative to complete data transfer from one Pc to another.
Users might find a few challenges in this process as emails are encrypted. In addition, there can also be a specific limitation for adding attachments depending on the file size of the email as there is a size restriction of up to 10 MB. Thus, going for PC to PC data transfer is a better alternative.
Copy and Transfer Files with an External Hard Drive

Are you fretting about file transfers to Windows 11 without a network? Do not bother, as other alternatives can prove helpful in this context.
An external hard drive or flash drive is an excellent option to complete the data migration. First, users can connect the external hard drive from Windows 10 PC and start copying files. Now again, connect the hard drive with Windows 11 PC and copy all required files to it. Besides, you have the complete data back up in an external source if some goof-up occurs.
Winding Up
Windows 11 had a successful launch, and there were concerns about it being compatible with Windows 10. However, it won’t be compatible with all Windows devices completely.
Suppose you are also looking to transfer data from the old Windows 10 PC to the Windows 11 PC. In that case, the above steps and tutorials might help you in the process. We recommend you do so soon, as there are plenty of new Windows 11 updates and features coming to the operating system.
Latest from Joy Sarcar
You may also like
- News
A Day in the Life of a Modern SMB Powered by Google Workspace
Read more
- News
After fighting for it, the fans have succeeded and Dying Light: The Beast has listened to them
Read more
- News
This game has excited and sold more than three million copies in just three days
Read more
- News
Star Trek: Strange New Worlds premieres its third season, but some creative ideas were left behind
Read more
- News
Look at the impressive transformation of Minecraft with this update
Read more
- News
He participated in one of the most iconic series on television, and he also had to fight for equal pay
Read more
