How To
How to switch your Windows 11 system to dark mode
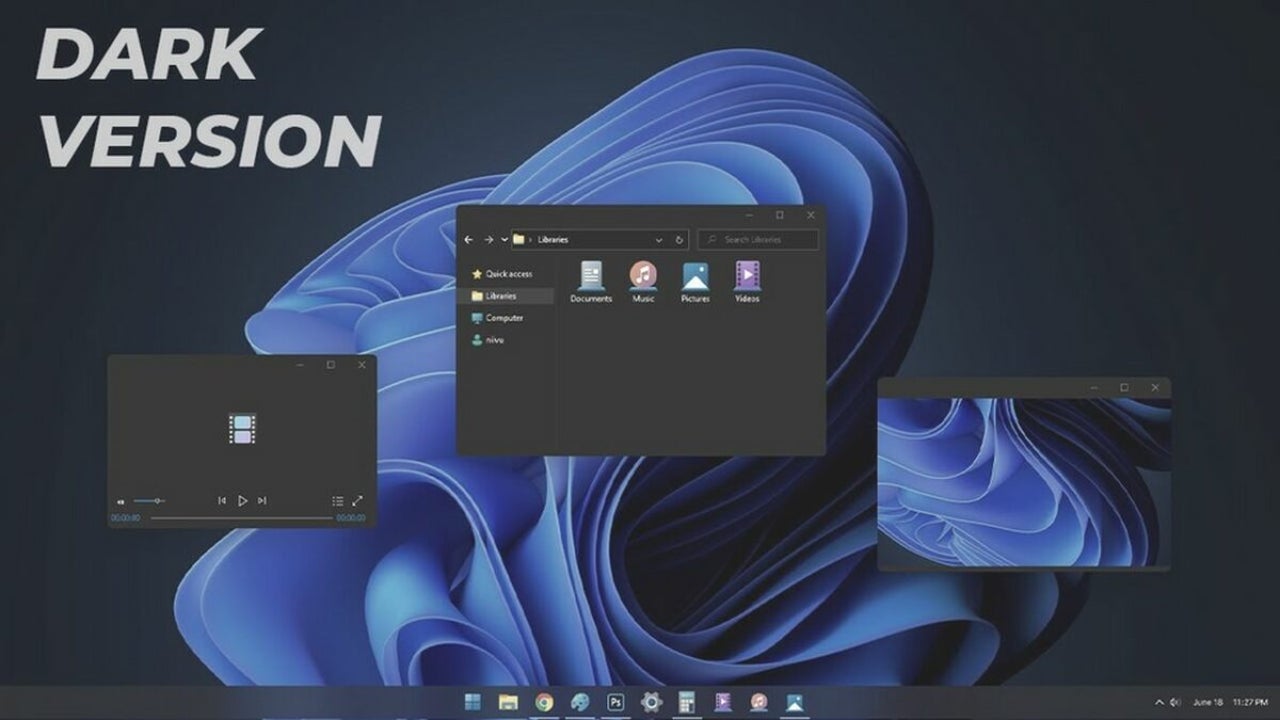
- September 28, 2022
- Updated: July 2, 2025 at 3:25 AM
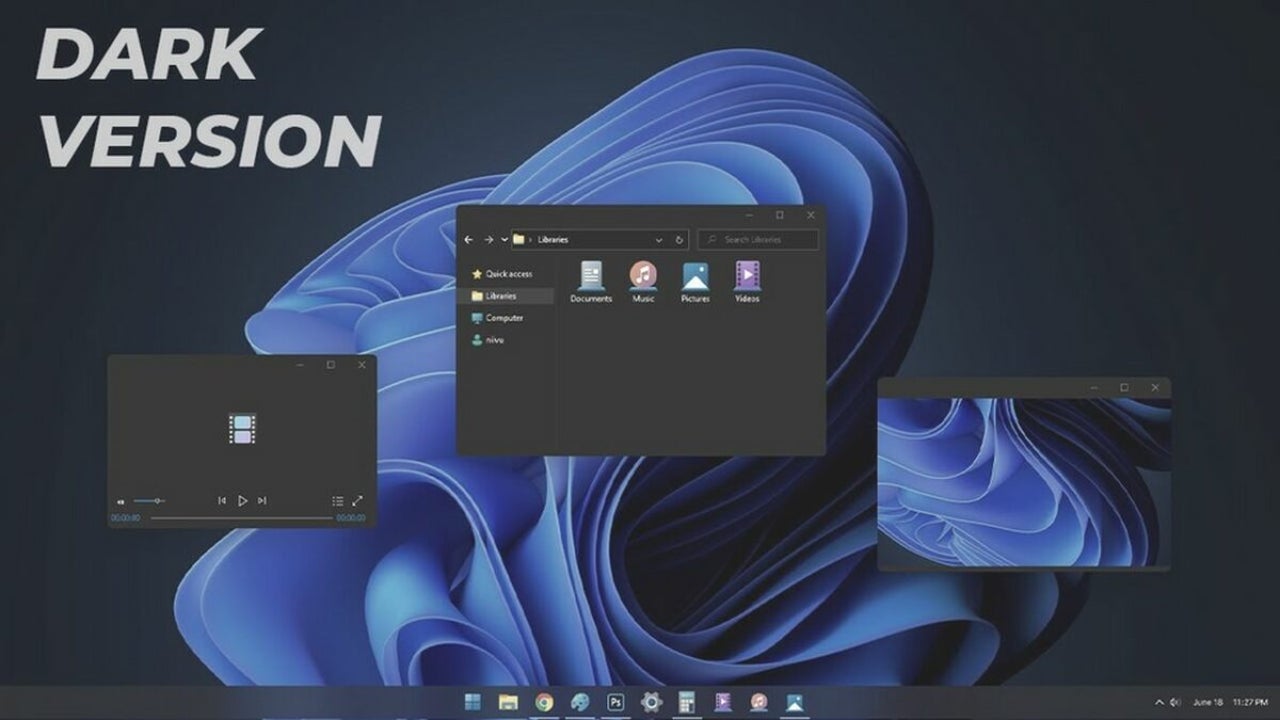
As more people get used to dark color schemes on their devices, the days of bright white beaming from every monitor are slowly becoming history. Dark color modes switch the principal colors in your operating system and apps from white to dark grays. Beaming less intense light into your eyes can help you cut down on eye fatigue so that you can use your device without feeling blinded. It also helps battery-powered computers conserve energy.
One of Windows 11’s most exciting changes is the ability to enable dark mode throughout your entire system. You can find this feature in Windows 11’s Settings menu. Here’s how to turn dark mode on in Windows 11.
Enable dark mode in your personalization menu
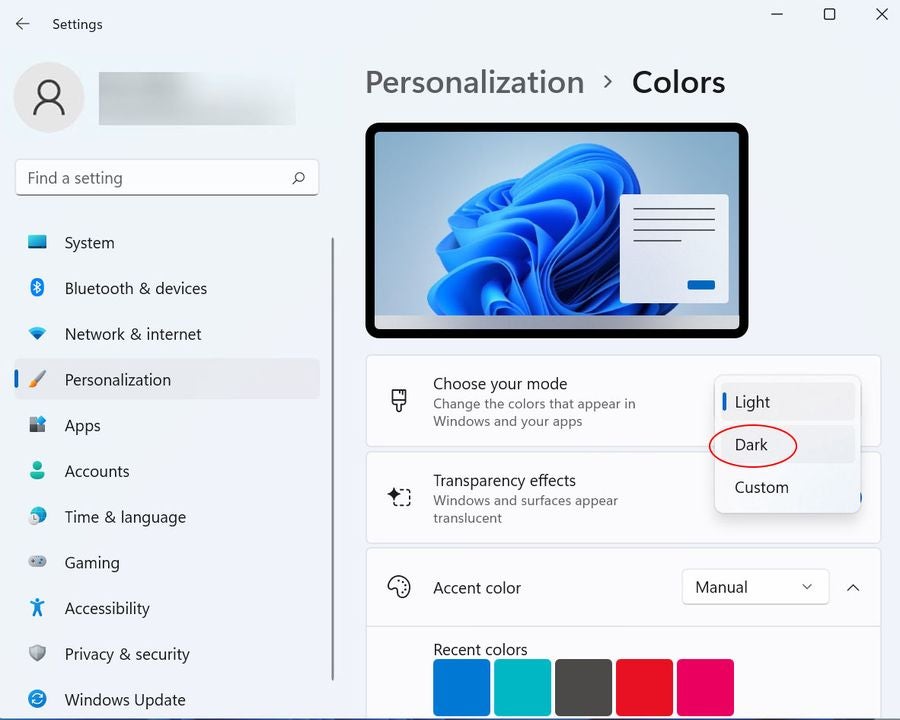
Most smartphones and tablets use a dark theme as their default color setting. The first time you install Windows 11 on your desktop, it will use a light theme by default. You can enable Windows 11’s dark mode from the Personalization menu.
Click on the Windows icon on the left of the cluster of icons in your taskbar to get started. Click on the Settings icon or just press the Windows key + i to open the Settings window automatically.
On the left side of the Settings window, click on Personalization.
In the Personalization menu, click on the tab labeled Colors.
Once you’re in the Colors menu, look for where it says Choose your mode at the top of the main pane. When you click on it, you’ll see three options, Light, Dark, and Custom. Light mode is enabled by default.
Click on Dark to enable dark mode. The background colors in your apps and system menus should switch immediately to dark grays and the text should switch to light gray. You can close the Settings window now.
Why use dark mode?
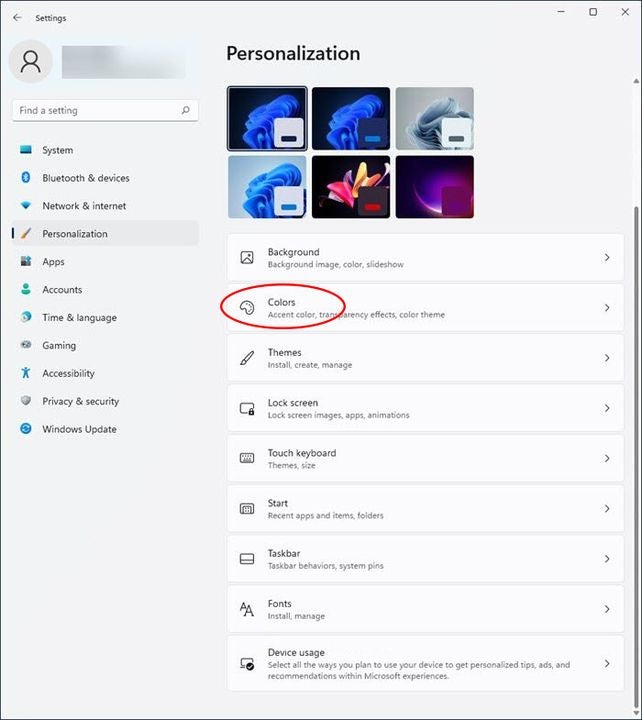
Dark mode helps protect your eyes by reducing the amount of bright light that gets projected into them at close range. A little bit of bright light never hurt anyone, but spending prolonged hours inches away from millions of tiny white light bulbs can tire your eyes out quickly. Switching most of your screen’s pixel to dark grays instead will cut down on eye strain.
Activating dark mode also helps save your laptop’s battery. If you’ve ever used your laptop outside on a sunny day with the screen on maximum brightness just so you could see it, you probably know how quickly a bright screen can drain your battery life. Dark mode cuts down on the energy needed to power your screen.
The more whites and light colors you need to display, the more energy your screen will drain from your battery. If you have an OLED screen, turning dark mode on can extend your battery life by up to 30%. It also makes it easier to work in dimly lit environments because your eyes don’t have to constantly adjust from the glaring white screen to the darker room around you.
Reduce eye strain and battery use with dark mode
When you enable dark mode as per our above instructions, you change both your operating system’s color scheme and the color scheme of each individual app. If you select Custom from the dropdown menu instead, Windows 11 will give you the option of changing just the operating system or app color scheme individually.
If you want an extra-dark screen with even higher contrast, scroll down in the Color menu to find the Related settings subheading. Right below it, you’ll see the Contrast themes menu. Click on it, and you’ll see a number of modes that use even darker grays and blacks. Night sky is the darkest mode available. Careful though, these high-contrast themes remove all Windows 11’s background animations and give you a drier experience.
If you want an even easier way to switch between Windows’ Dark and Light modes, check out this Easy Dark Mode app for Windows that lets you change display modes with a single click.
You may also like
 News
News1 in 3 Android apps have serious API leakage issues, according to a recent study
Read more
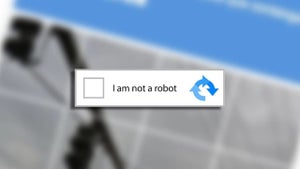 News
NewsThe rise of fake captchas: a new weapon for cybercriminals
Read more
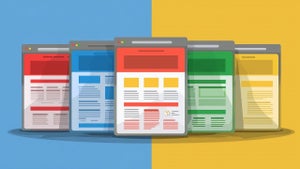 News
NewsGoogle disables the 100 results per page feature and leaves users stunned
Read more
 News
NewsThe second season hasn't even premiered yet, and Disney+ has already renewed this superhero series for a third one
Read more
 News
NewsIs Hollow Knight: Silksong too difficult? Its creators defend that it is not
Read more
 News
NewsMicrosoft teams up with ASUS to launch ROG Xbox Ally and compete with Steam Deck
Read more