How To
How to rotate the screen on Windows 10 and Windows 8/8.1 in 3 ways
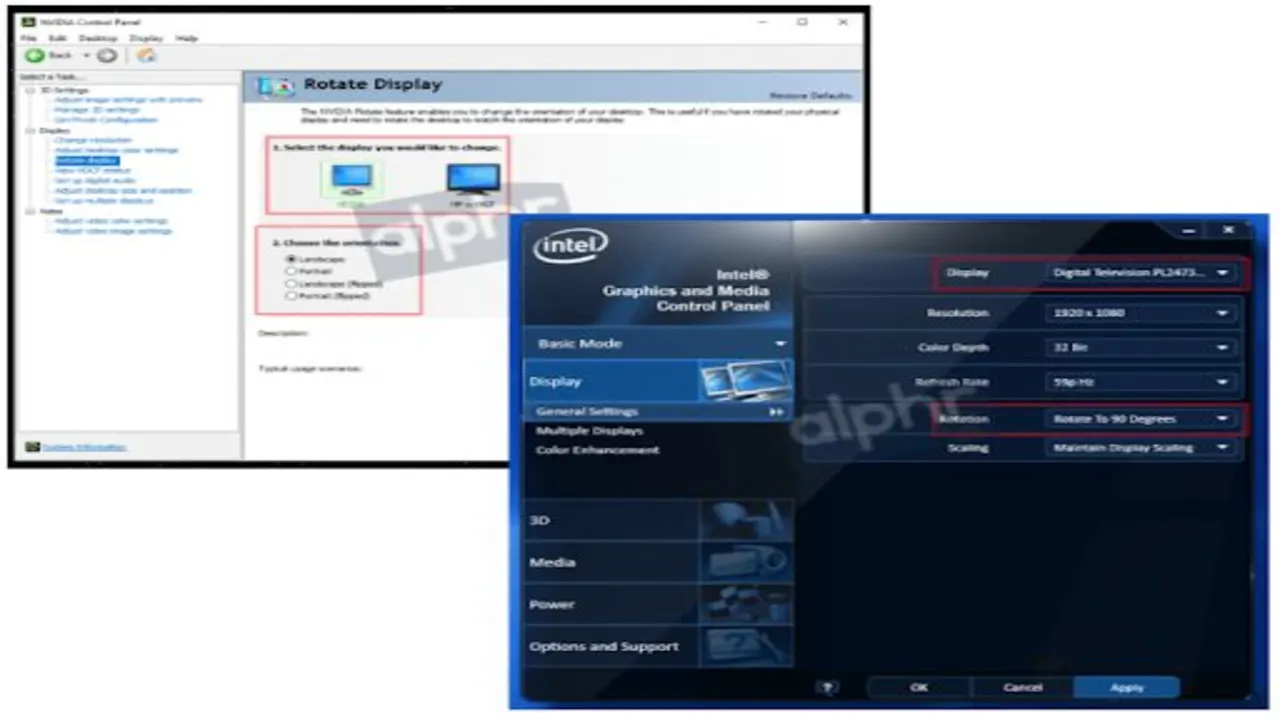
- April 20, 2022
- Updated: July 2, 2025 at 3:48 AM
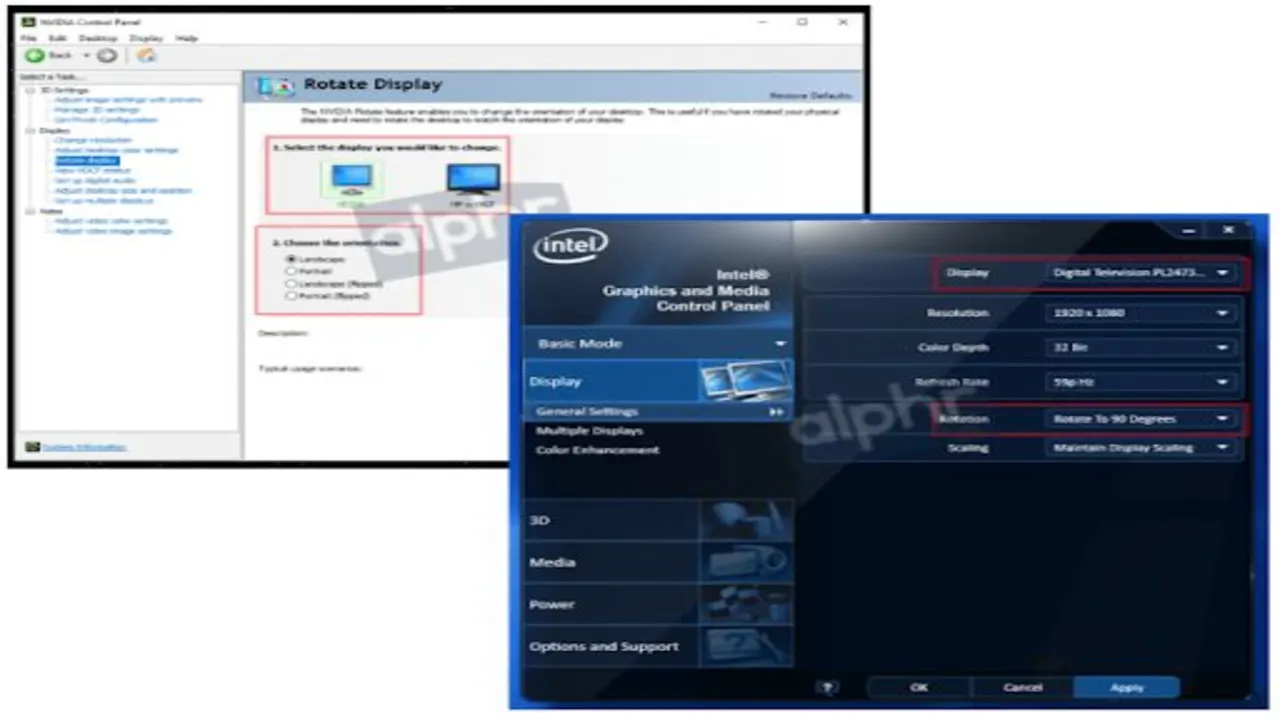
Have you got a Windows 10 desktop or laptop? Or perhaps you prefer one of the previous versions, such as Windows 8 or 8.1? You’re in luck; for all the desktops and laptops using these versions of the Windows operating system, there are multiple ways that you can rotate the screen.
We’ll share the three best methods that work on all classic desktop and laptop setups. However, if you have a portable or touch-based device with a Windows operating system, these are usually much more intuitive when it comes to screen rotation.
Why do you want to rotate your Windows PC Screen?
You may be wondering why you want to rotate your desktop or laptop screen? For many PC users, this may seem like an irrelevant feature. However, there are a few cases where it may be useful to know how to rotate your screen. One such case is when you need to work on projects that work better in portrait mode.
While most applications and websites work perfectly in the traditional landscape mode, it may be necessary to use portrait rotation every now and again. This can be especially true in the graphic design sector. Alternatively, when you accidentally press a key that rotates your screen and want to change it back.
3 Methods to rotate the screen in Windows 10 and 8
There are three main ways to rotate your screen in Windows 10 and 8. Sometimes one method might not work, so it can be necessary to know a few.
Using the keyboard

Let’s first look at the easiest option available, the keyboard hotkey.
On your keyboard, press the Ctrl+Alt+Arrow keys at the same time. Using this hotkey will make your screen rotate. However, if it doesn’t work, move on to one of the other solutions.
Using display settings
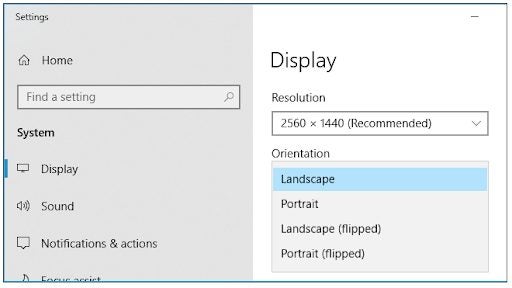
Next, we’ll be looking at using your display settings to rotate your screen on Windows 10 and 8.
Step 1: Right-click on your desktop
Navigate to your home screen and right-click on any empty space on your desktop to open a drop-down menu.
Step 2: Click on Display Settings
A new sub-menu will appear, where you need to click on ‘Display Settings’.
Step 3: Choose Advanced Settings
Now, click on ‘Advanced Settings’ to see the rotation options. This option is located towards the bottom of your Display menu, so you’ll have to scroll down to find it. Depending on the graphics card you’re using, the ‘Rotation Setting’ could also be called ‘Orientation’. However, you’ll still be able to find the option to rotate your screen here.
Step 4: Choose your screen rotation
Finally, the last step is to choose your screen rotation from the options provided. This can be either Landscape, Portrait, Landscape (Flipped) or Portrait (Flipped).
Using your graphics card control center
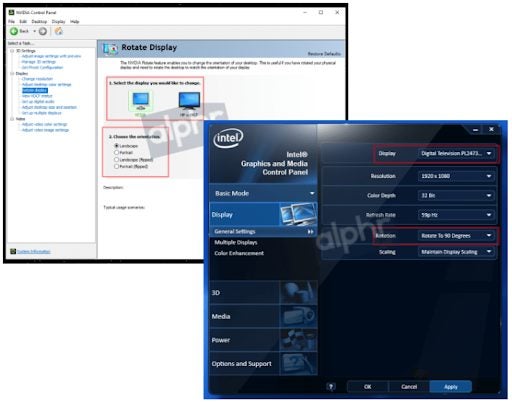
Next, we’ll look at how to use your graphics card control center to rotate the screen in Windows 10 or 8. Bear in mind that there are many different types of graphics card suites available, so this is a general guide, and there may be slight variations depending on your graphics card.
Step 1: Right-click on your desktop and select your graphics card
The first step is to navigate to your home screen and right-click on an empty space on your desktop. A drop-down list will appear. In this list, click on the command center for your graphics card, for example, Nvidia Control Panel.
Step 2: Look for the Display or Desktop options
The control panel for your graphics card will open in a new window. Look for either the ‘Display’ or ‘Desktop’ options on the main screen. The exact name and location may vary slightly from one manufacturer to the next.
Step 3: Choose your rotation
Once you’ve found the display settings, you can set your desired rotation. The graphics card control panel for the rotation usually gives you many more options besides the regular portrait or landscape. For example, you can choose to rotate your screen 90 degrees.
Step 4: Confirm changes
Once you’ve chosen your desired rotation, click on ‘Apply’ and confirm your changes
What to do if rotating your screen doesn’t work in Windows 10?
If you’ve tried all the above options and you still aren’t able to rotate your screen on Windows 8 or 10, it may be that your drivers are outdated. Luckily there are tools that you can use that can check the state of your drivers for any issues and assist with updates. A few that you can try include Driver Booster Free and Driver Updater 2018.
Use your Windows screen any way you need to
While rotating your computer screen isn’t always a necessary feature, it can be quite handy in certain cases or even in certain industries. Regardless, it’s always nice to know how to use these various features to have more options for how you want to use your computer.
The methods mentioned above are easy to use and should rotate your screen without a problem. However, if you encounter an issue, make sure to check that your Windows drivers are up to date.
Latest from Leri Koen
You may also like
 News
NewsAt Capcom, they are worried about Resident Evil 9: Requiem: they are very scared making it
Read more
 News
NewsStar Wars could have a significant change of setting for its next movie, if the casting is not misleading us
Read more
- News
Quentin Tarantino returns to theaters with the definitive version of one of his most underrated films
Read more
 News
NewsLeonardo DiCaprio pays a heartfelt tribute to Jane Goodall, the recently deceased primatologist
Read more
 News
NewsIf you want strong emotions and a political thriller like the ones that are no longer made, we have the movie for you
Read more
 News
News'Toy Story 5' will not be a story about Woody and Buzz, but about another unexpected character
Read more