How To
How to remove annoying ads from Windows 11
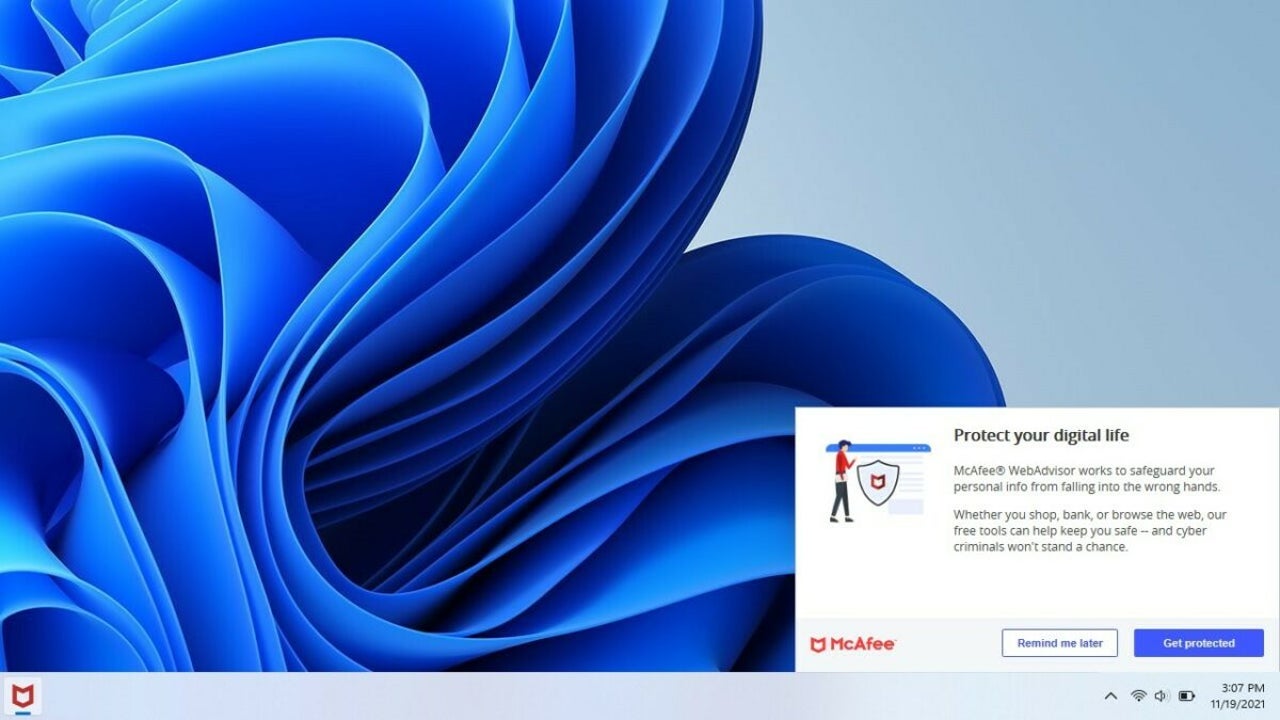
- February 2, 2022
- Updated: July 2, 2025 at 3:57 AM
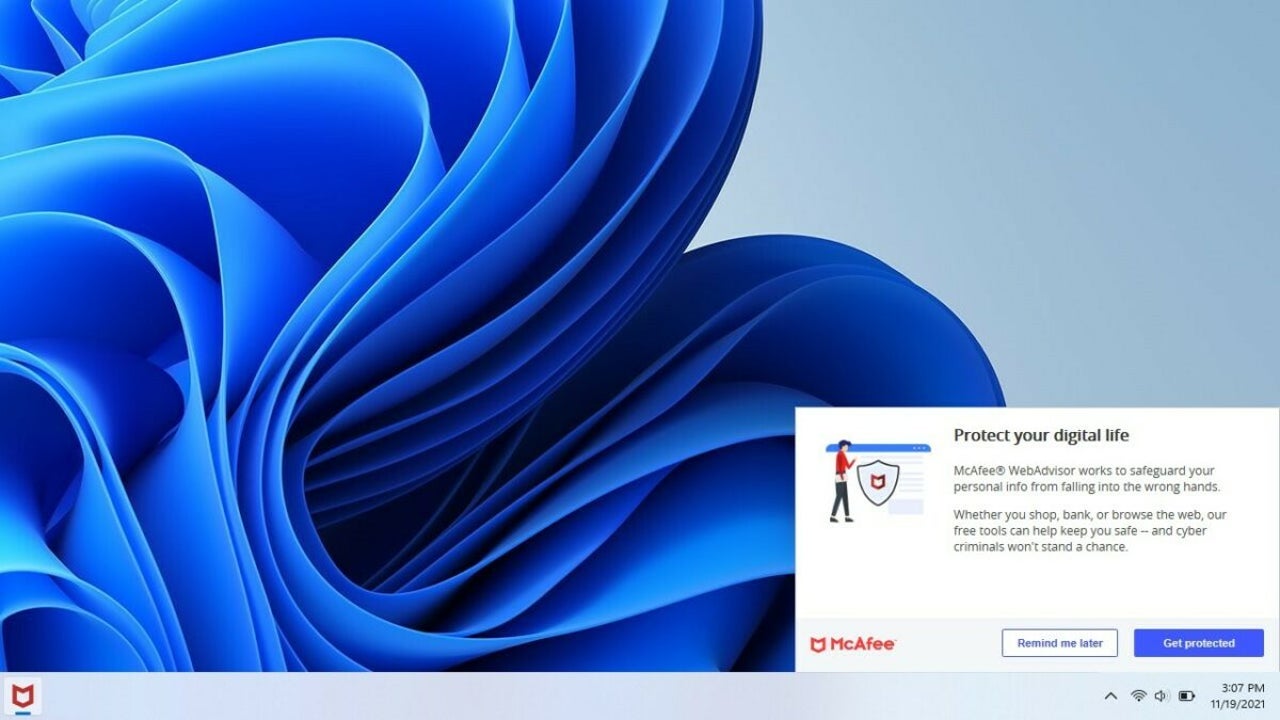
Just like its predecessor, Windows 11 does have ads. Despite the negative feelings around annoying ads, the developers at Microsoft are continuing their quest of injecting ads directly into the operating system. As if users weren’t bombarded with ads whenever they open their browsers or an app on the device, now these ads are even coming directly from the operating system.
It may feel like there is no escape, but you can enjoy Windows 11 ad-free by changing a few settings. Unfortunately, there isn’t just a single setting to despicable that will solve this issue, but rather a few different ones.
Removing annoying ads from Windows 11
For these methods, check to see which one you need the most and follow the guidelines mentioned.
Eliminating ads from Windows 11’s lock screen
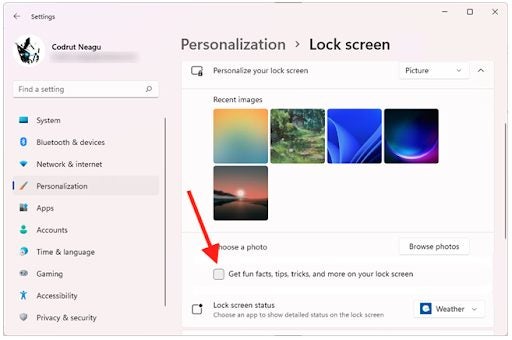
The lock screen is another place that Windows pushes ads on the user. While these may seem innocent enough initially, they can become annoying very quickly. They’re disguised under the phrase ‘Facts, tips, tricks and more’, but in the end, they’re just ads. Here’s how to remove ads from the lock screen.
– Go to ‘Settings’
Go to your ‘Settings’ on Windows 11. You can get here by clicking on the ‘Start’ button, followed by clicking on the familiar gear icon representing ‘Settings’. Alternatively, you can use the keyboard shortcut ‘Win + I’.
– Choose ‘Personalization’
In the left sidebar, click on the ‘Personalization’ option.
– Choose ‘Lock Screen’
From the options provided, click on ‘Lock Screen’.
– Disable ‘Get fun facts, tips, tricks and more on your lock screen.’
- Disable the toggle labeled ‘Get fun facts, tips, tricks and more on your lock screen.’
Removing ads from Windows 11’s notifications
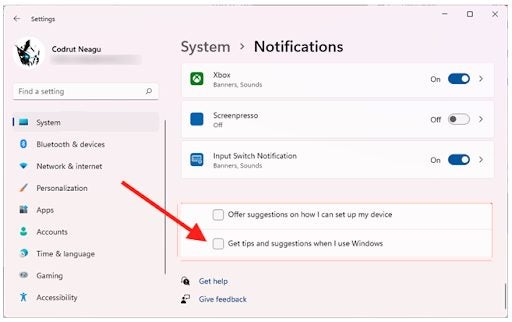
Windows 11 was created so that it can show ads disguised as ‘Suggestions’ or ‘Tips’. These ads can appear as pop-ups and notifications in various places on your computer. Let’s see how you can get rid of these annoyances.
– Go to ‘Settings’
Navigate to your settings once more. You can access settings through your start menu or by using the keyboard shortcut ‘Win + I’.
– Select ‘System’
In the left sidebar, click on ‘System’.
– Choose ‘Notifications’
In the menu window, click on ‘Notifications.’
– Disable ‘Offer suggestions on how I can set up my device’
Scroll down and disable the toggle labeled ‘Offer suggestions on how I can set up my device.’
– Disable ‘Get tips and suggestions when I use Google’
Also, make sure to disable the toggle labeled ‘Get tips and suggestions when I use Google.’
Removing ads from Windows 11’s settings
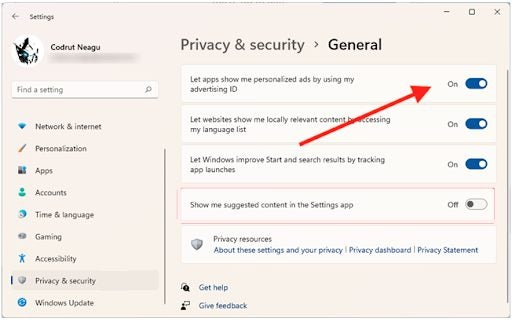
Not even the settings menu managed to escape the relentless onslaught of ads. Although these ads aren’t as common, there is still a switch that means that anyone can see ads in settings at some point. To avoid this altogether, here’s how you can disable these ads.
– Go to ‘Settings’
Open your settings menu by selecting it in the start menu or using the keyboard shortcut ‘Win+I’.
– Select ‘Privacy and Security
In the left sidebar, click on ‘Privacy and Security.
– Choose ‘General’
In the menu, window click on ‘General’.
– Disable ‘Show me suggested content in the settings app’
Disable the toggle labeled ‘Show me suggested content in the settings app’.
– Disable ‘Let apps show me personalized ads by using my advertising ID’
While you’re here, you might as well ensure your privacy is secured by disabling the toggle labeled ‘Let apps show me personalized ads by using my advertising ID’.
Start using Windows 11 ad-free
It’s very annoying to have ads thrown in your face every way you turn. With ads now being built-in to operating systems, it can seem like there is no escape. However, by changing a few settings, you can enjoy all the great features of Windows 11 without the pesky ads.
Windows 11 fast adoption
RREAD MORELatest from Leri Koen
You may also like
 News
NewsThe players of this MMORPG have spontaneously decided that their new god is a crab
Read more
 News
NewsSouth Park is only available on one streaming platform, but it's for the good of the series
Read more
 News
NewsThis Star Wars series is shown to be the favorite among Disney+ viewers
Read more
 News
NewsLiam Neeson turned down the role in one of Spielberg's most prestigious films that won an Oscar for its actor
Read more
 News
NewsDaredevil and Punisher have a new deadly confrontation this coming November
Read more
 News
NewsBioWare says that one of their latest games was approved by EA when it was compared to FIFA
Read more