How To
How to activate the new animation icons in Windows 11
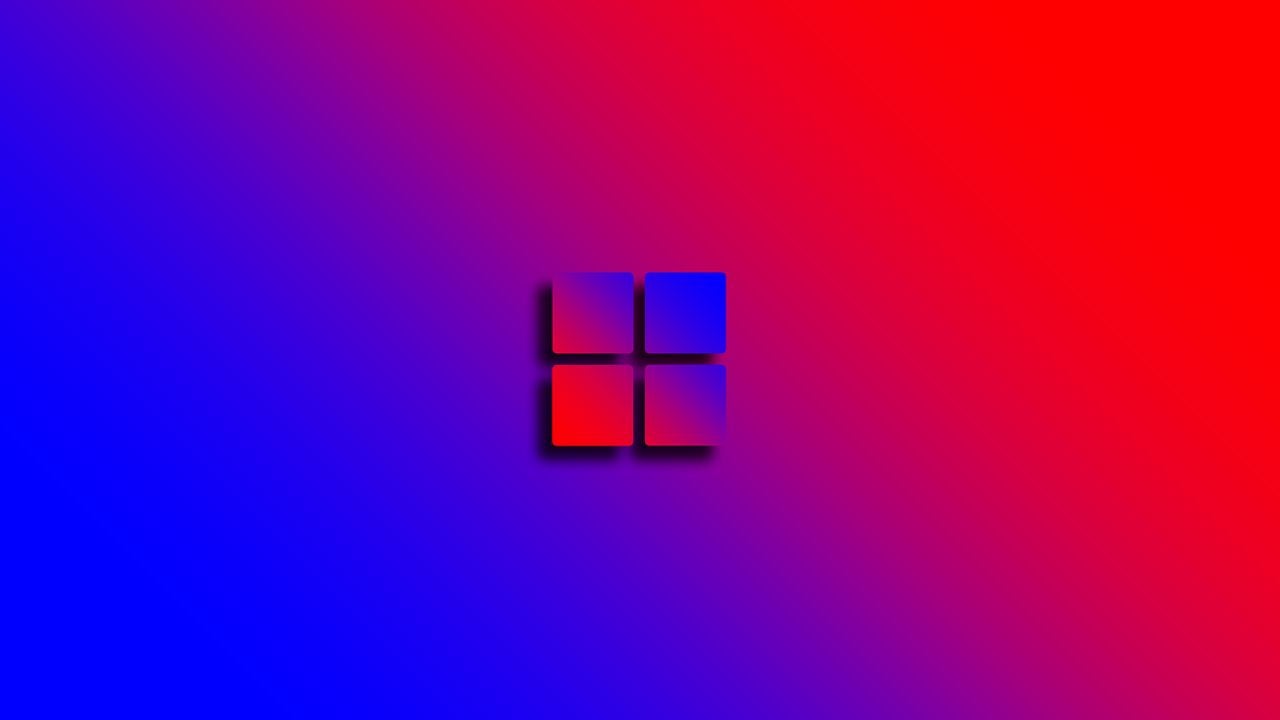
- September 6, 2022
- Updated: July 2, 2025 at 3:28 AM
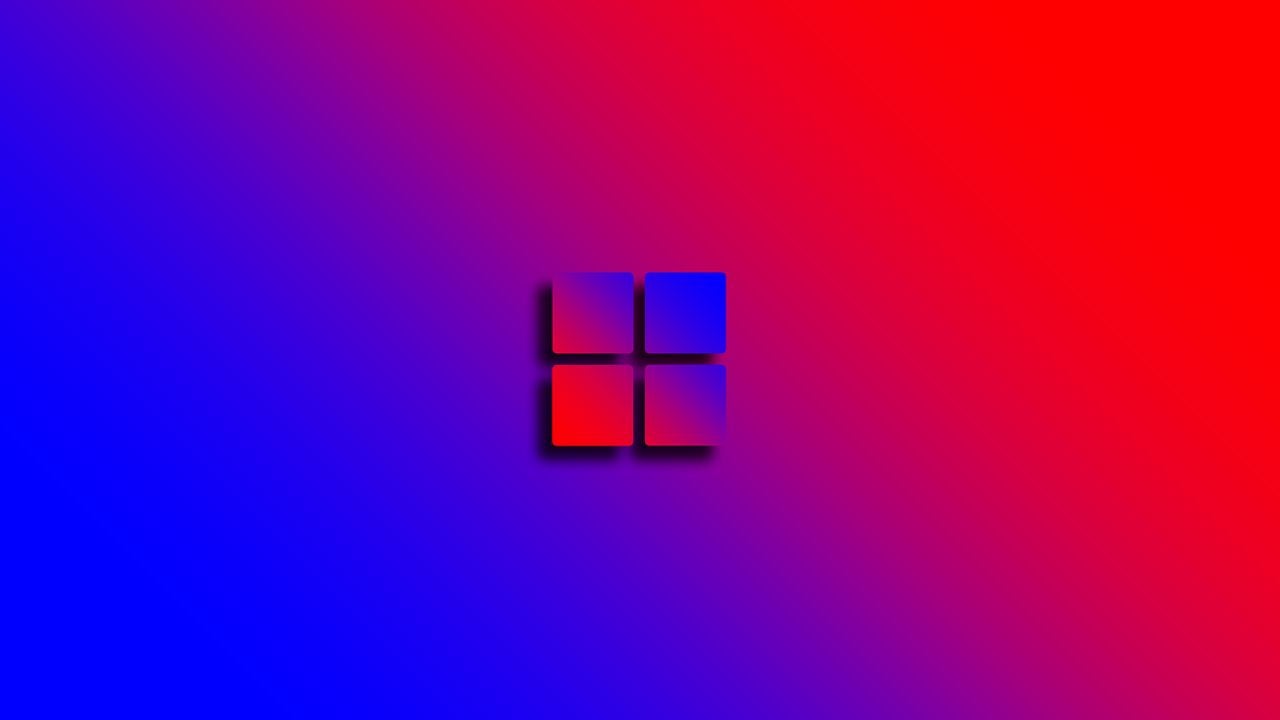
Microsoft is going out of its way to add subtle yet fancy features to its free operating system Windows 11 to offer even more dynamic aesthetics. The latest in this regard is the animated icons in the Settings app on Windows 11. With this feature enabled, the icons show specific animations as you click on them and move from one option to the next.
Interestingly, Microsoft hasn’t publicly announced this feature yet. It was introduced with the Windows 11 build 25188, along with some other changes and improvements. If you haven’t updated Microsoft’s latest operating system, now is the time. Download and install Windows 11.
This feature is not available to the public yet and has been rolled out for those enrolled in the Dev Channel with the Windows Insider Program. If you don’t have Windows 11 build 25188, you won’t see the changes even if you follow the steps correctly.
If you want to enroll your Windows device in the program, you can join the Windows Insider Program from the Windows Update section in Settings. Once your device is enrolled in the program, you can download build 25188 from Windows Update. Check for updates, and follow the steps to install the new build.
Here’s how you can activate the animation icon feature for the Settings app.
Launch GitHub website and download ViveTool-vx.x.x.zip
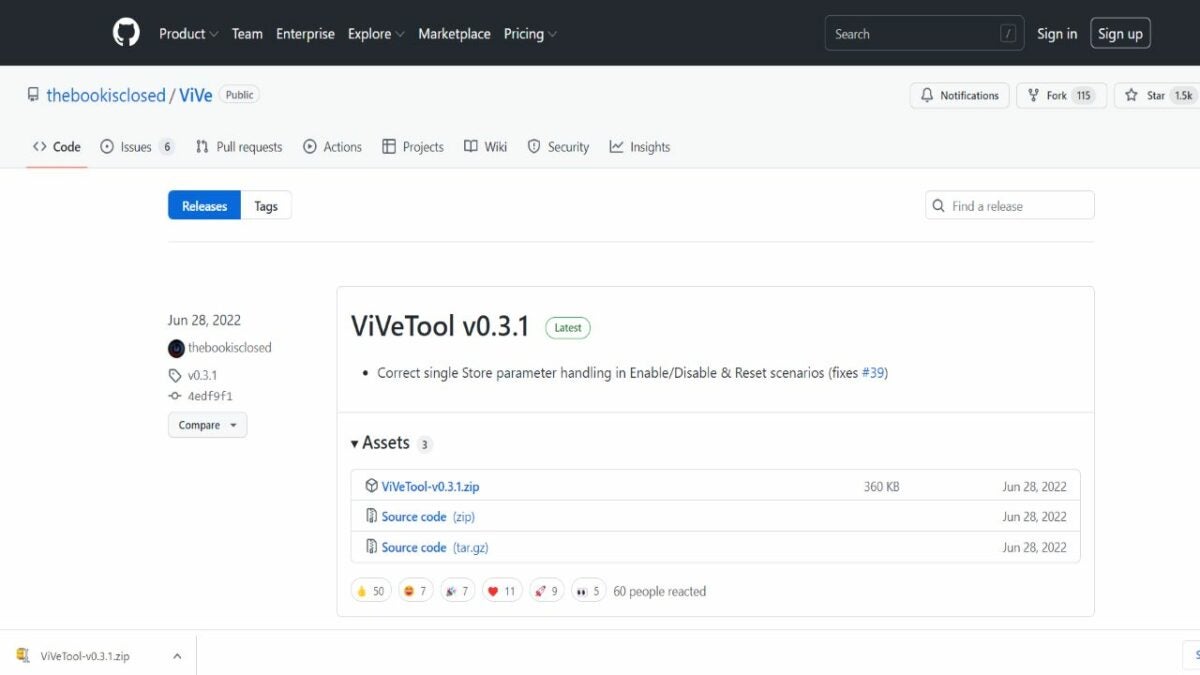
This Windows 11 feature is not yet available to apply or activate through Windows Settings. You’ll need to download a file from GitHub. The file’s name is ViveTool-vx.x.x.zip. Simply right-click on the file name of the file under Assets and select Save link as, and download it to the desktop. You’ll see different versions of the ViVeTool releases. Download the most recent one, which is ViVeTool v0.3.1.
Extract the folder
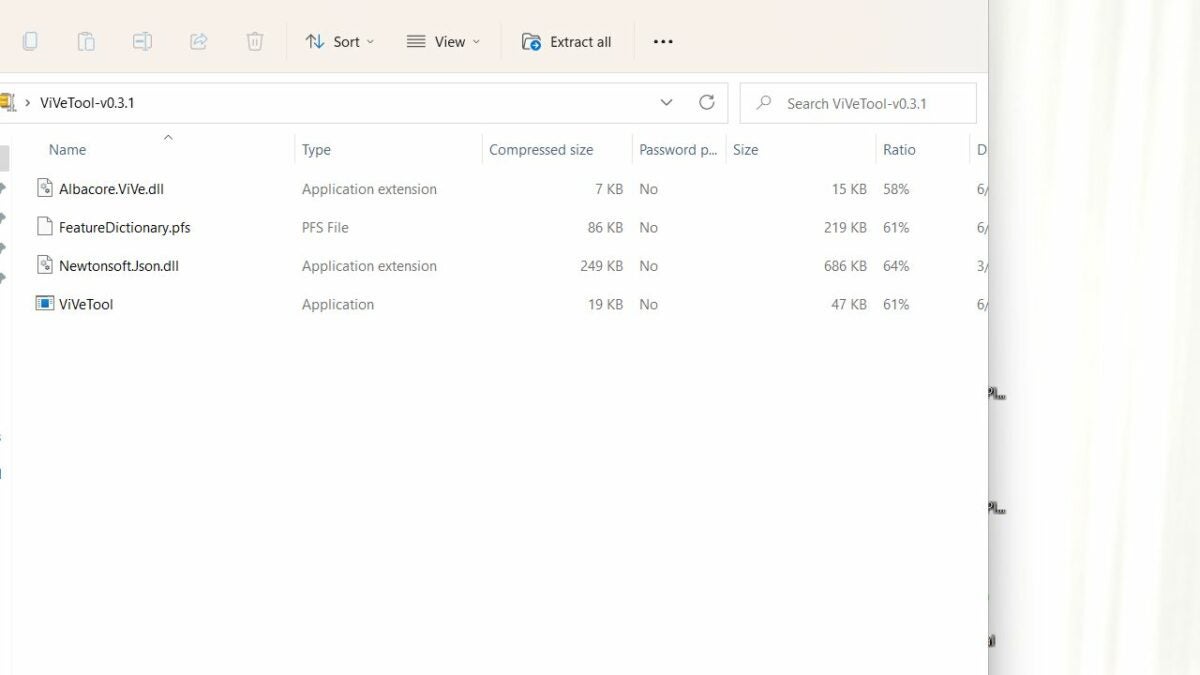
Once downloaded, right-click on the folder and select Open With. Then, click on Windows Explorer. A new dialog will open; select Open. The folder will open in the Windows Explorer window. In the menu bar on top, click on the option Extract All.
A new window will open with the path to the folder. First, copy the path, and then, click on Extract.Launch command prompt to enable
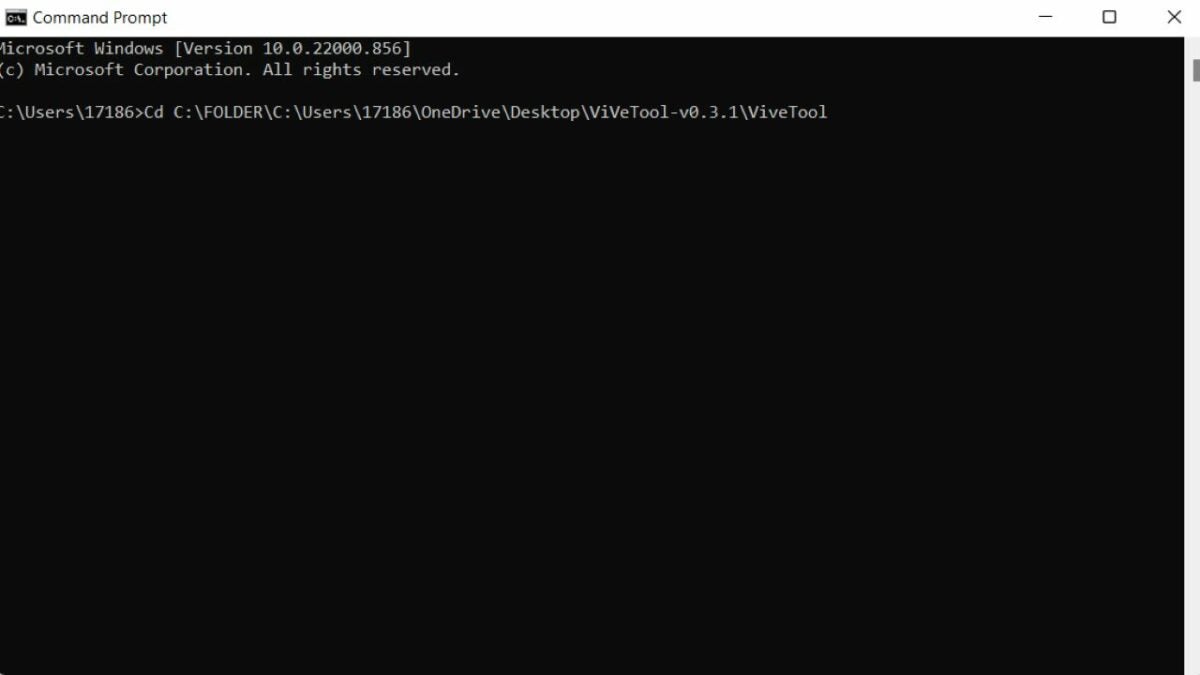
Go to the Start menu by clicking on the Windows icon from the taskbar. In the search bar on top, type Command Prompt. Right-click on Command Prompt and select Run as administrator. In the Command Prompt window, type the following command. Cd C:\FOLDER\PATH\ViveTool Here, PATH is the path to the folder that you copied earlier. So paste Ctrl + V or manually type it here. Press Enter.
Now, type the following command to enable the feature. ViveTool /enable /id:34878152. Press Enter and restart Windows Windows icon > Power button > Restart.
Check the settings app
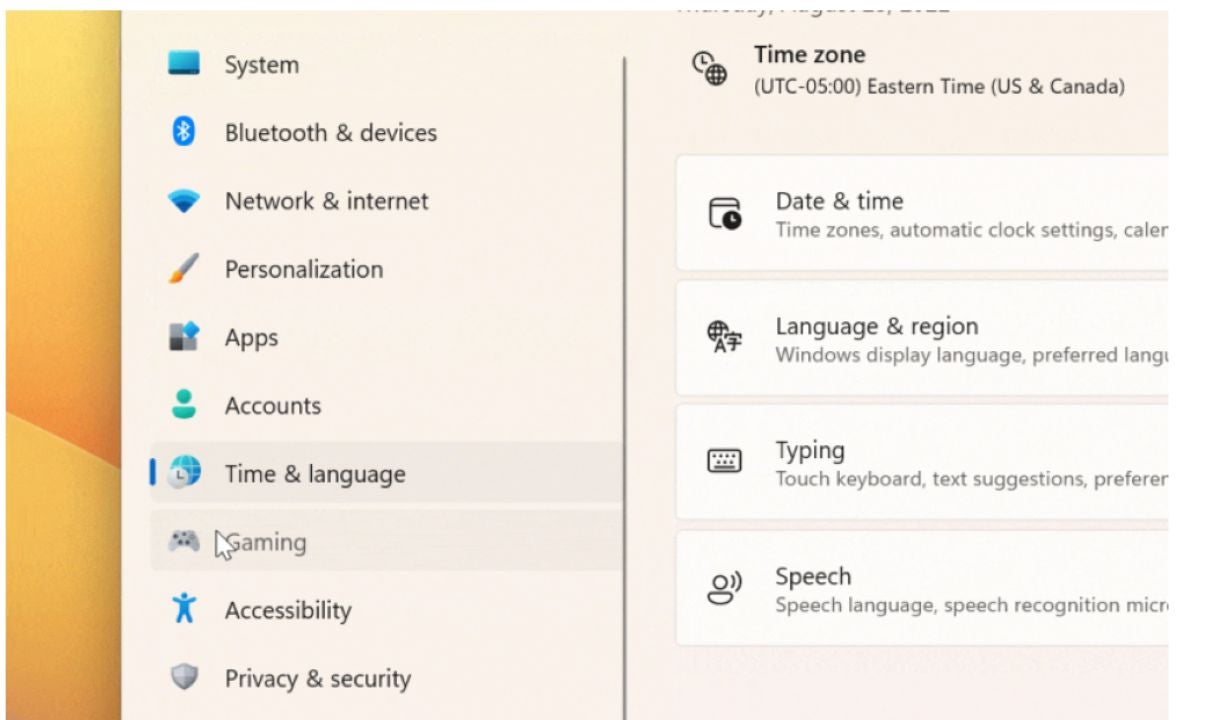
Once the PC has restarted, go to the Settings app. Click on the Windows icon from the taskbar and select Settings from the pinned icons. You can also search for it if you don’t see it pinned. As the Settings app opens, navigate the icons on the left-hand side and see if the icons are animated. Once you click on the icon, it will show a subtle animated movie once you click on it. For example, the Time & Language icon from the menu will feature the clock moving. Other animations are simpler. For instance, the Accounts icon simply zooms in and out when you click on it. The System icon also just moves on clicking.
What if you want to disable this feature of animated icons? The process is pretty much the same. Follow the same steps as above, but in the third step, type in this command ViveTool /disable /id:34878152 instead of this ViveTool /enable /id:34878152. This will disable the feature, and the icons in the settings app will remain static.
Getting the most out of Windows 11
Microsoft may or may not introduce this feature officially to Windows 11 as it’s only available with build 25188, which is available to subscribers of the Windows Insider Program. It’s just one of the many motions and animation features Microsoft has introduced with Windows 11, making it more fun than its predecessor Windows 10.
You can only apply it now with the ViVeTool folder from GitHub. However, it’s safe to use and may also implement other fixes to Windows 11. If you’ve followed the instructions and applied the animated Settings icon feature, tell us in the comments how you like it or if Windows should make it a permanent feature of the Settings menu.
You may also like
 News
NewsCrunchyroll is going to adapt one of the anime series into a movie so you can watch it all at once as soon as possible
Read more
 News
News'Pokémon Go' has already arrived at the spooky season. Make sure not to get poké-scared!
Read more
 News
NewsHideo Kojima was about to direct the adaptation of 'Death Stranding', but he backed out
Read more
 News
NewsWe already know when we will finally be able to play the most anticipated free sports game of the year
Read more
 News
NewsIf 'The Division 2' is still alive, it is thanks to just five brave people
Read more
 News
NewsOne of the best comedians of the moment finally presents her first series for HBO
Read more