News
Free up Gigabytes of space after the Windows 11 version 22H2 upgrade
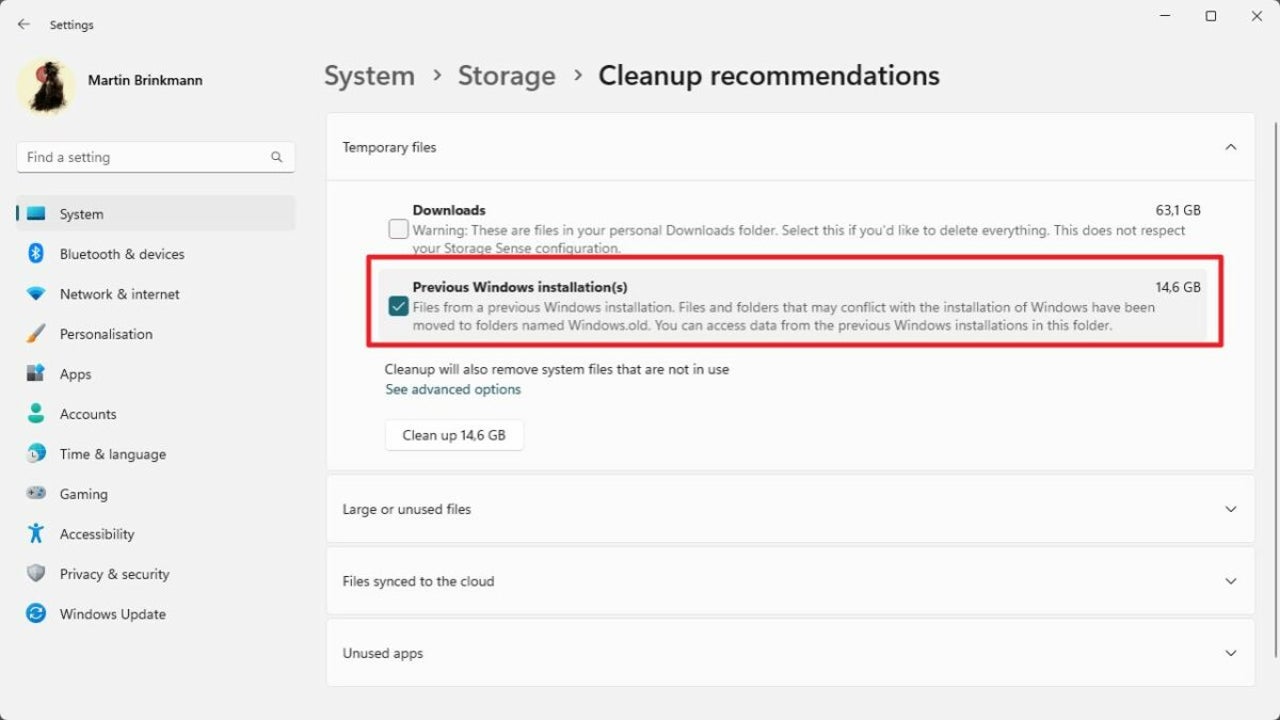
- October 17, 2022
- Updated: July 2, 2025 at 3:23 AM
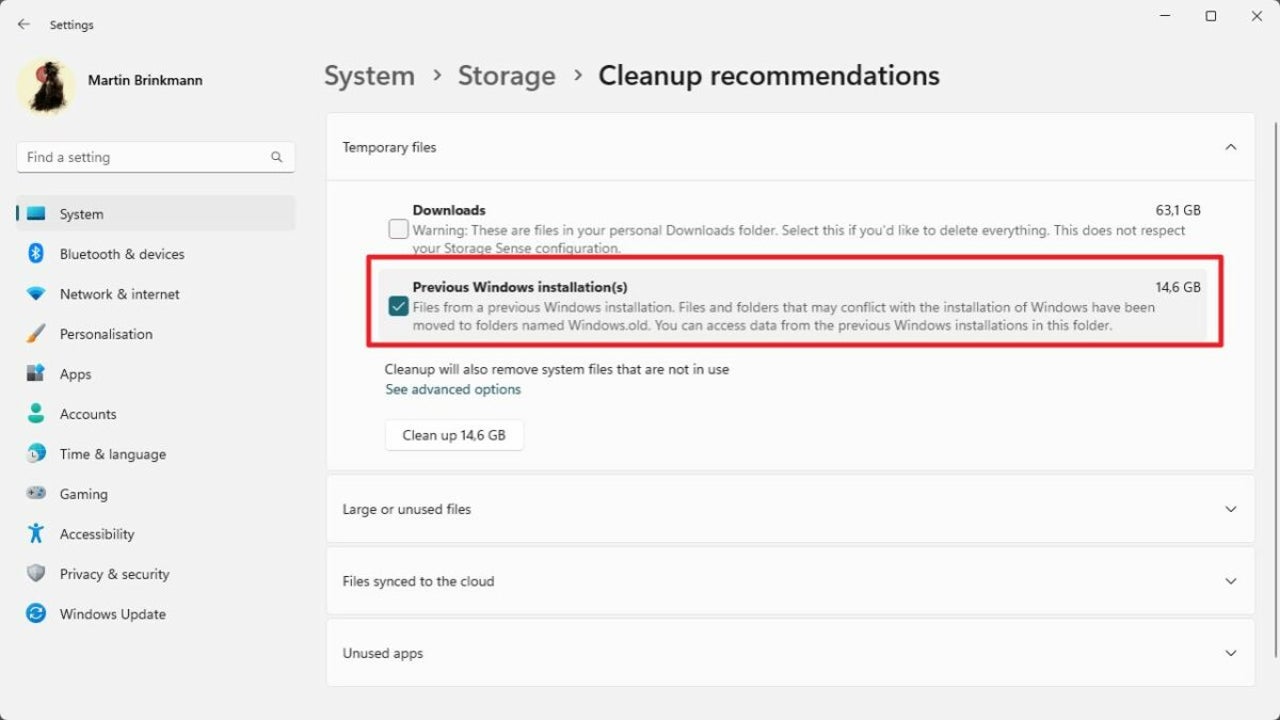
Microsoft released the first feature update for its Windows 11 operating system last month. Called Windows 11 2022 Update or Windows 11, version 22H2, it made several adjustments to the operating system.
Some of these adjustments improved the usability of existing functions. The updated Snap Layouts feature, for instance, unlocks it for use on touch devices and for keyboard users.
Whenever Windows is updated, a copy of the old version of Windows is stored on the device; this is done to give administrators an option to restore the old version. Downgrades are available for 30 days after upgrades.
Sometimes, upgrading to new versions of Windows may result in issues. Microsoft maintains a list of known issues, but the listing is not comprehensive. Things can go wrong during updates, and automatic restoration safety systems may roll back the system to the old version automatically.
Windows users who are satisfied with the upgraded version may remove the old version to free up gigabytes of disk storage. Users should expect to free up between 10 and 20 gigabytes of storage space. While that may not sound like much on systems with plenty of storage, it makes a noticeable difference on systems low on space.
Free up disk space after the upgrade to the Windows 11 2022 Update
Windows administrators have two main options to remove the old copy of the Windows operating system.
Note: removing the data prevents the downgrade to the earlier version. We recommend system backup tools such as Acronis True Image, Macrium Reflect, or DriveImage XML as a safety option.
Windows stores files of the old installation in a folder called Windows.old. The folder is located on the main drive, usually c:/ on most Windows systems. While it may be tempting to delete the folder manually, it is recommended to use the two official options to remove it and free up disk space on the Windows PC.
Option 1: the Settings application
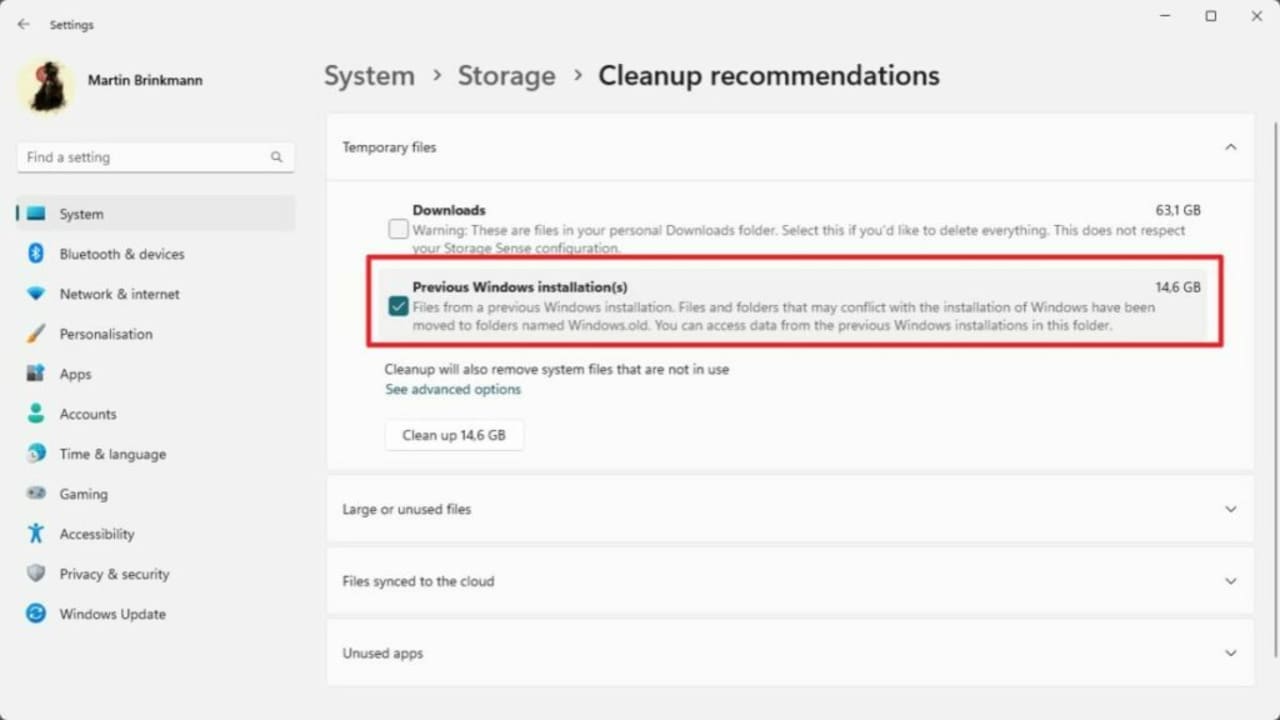
The Storage section of Windows 11’s Settings application includes options to remove temporary files from the machine. It is the Microsoft-recommended way of removing previous Windows installations. As such, it is the first option highlighted by us in this guide:
- Select Start and then Settings. You may also use the keyboard shortcut Windows-I to open the Settings app.
- Go to System > Storage > Cleanup recommendations.
- Expand the “tempary files” section on the Cleanup recommendations page.
- Locate “Previous Windows installation(s)” and check the box next to it.
- Select the “clean up” button to remove the data from the system.
- Confirm the warning prompt with a click on the continue button.
The deletion of the old files and folders should not take too long. The speed depends on the system’s performance and load at the time.
Option 2: Disk Clean-up
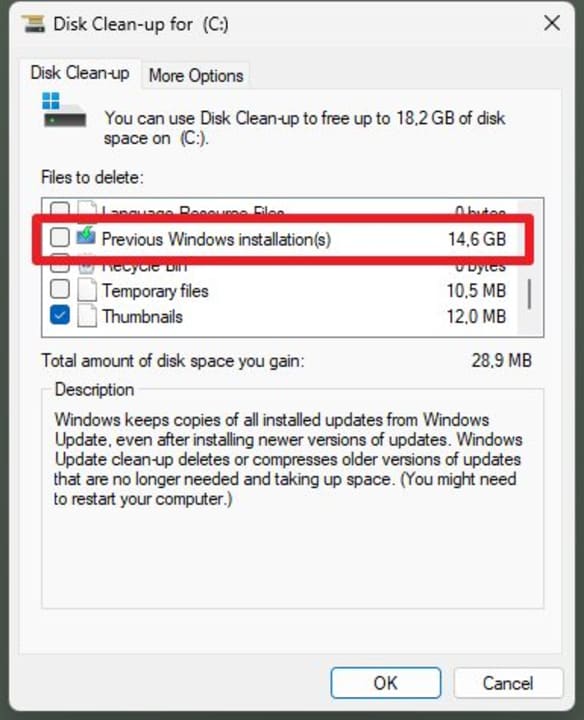
Disk Cleanup is a legacy tool. It is still included in the latest version of Windows 11 and may be used as such.
- Open the Start interface on the Windows machine.
- Type Disk Clean-up and select the result to load the application.
- Make sure drive C: is selected.
- Activate the OK button.
- Select the “clean up system files” button when the main interface appears.
- Select drive c: again.
- Scroll down to the “Previous Windows installation(s)” entry and check its box. The size in gigabytes is identical to the size displayed in the Settings app.
- Select OK.
As a result, Windows deletes the Windows.old folder and the files that it contains.
Closing Words
Cleaning up old Windows data on machines after upgrades may free up more than 10 gigabytes of disk space; this is a lot for low-storage systems, for instance, laptops with just 64 or 128 Gigabytes of disk space.
Desktop systems with a main partition that is low on storage will also benefit from the removal.
The only downside is that the rollback option is removed during the process. A system backup may be used to retain that option.
Martin Brinkmann is the Founder of Ghacks Technology News, book author, and journalist with more than 20 years of experience and a passion for all things tech. Main areas of expertise are operating systems, apps and software, privacy and security, and Internet services.
Latest from Martin Brinkmann
You may also like
 News
NewsDonald Trump thinks it's ridiculous that Bad Bunny performs at the Super Bowl, despite never having heard his music
Read more
 News
NewsThis upcoming adult animated series from Amazon Prime and its incredible cast
Read more
 News
NewsThe strangest and most unknown Netflix series in the world was really a test to prove that it worked
Read more
 News
NewsQuentin Tarantino worked in 2005 on an episode of a popular television series and even today it is one of his favorite works
Read more
 News
NewsThis Alien game was too long not because it was designed that way, but because the Alien's AI was too smart
Read more
 News
NewsThis game wants to put tens of thousands of soldiers on screen and for that it has had to give up Unreal Engine 5
Read more