How To
How to change the speed of your cursor on Windows 11
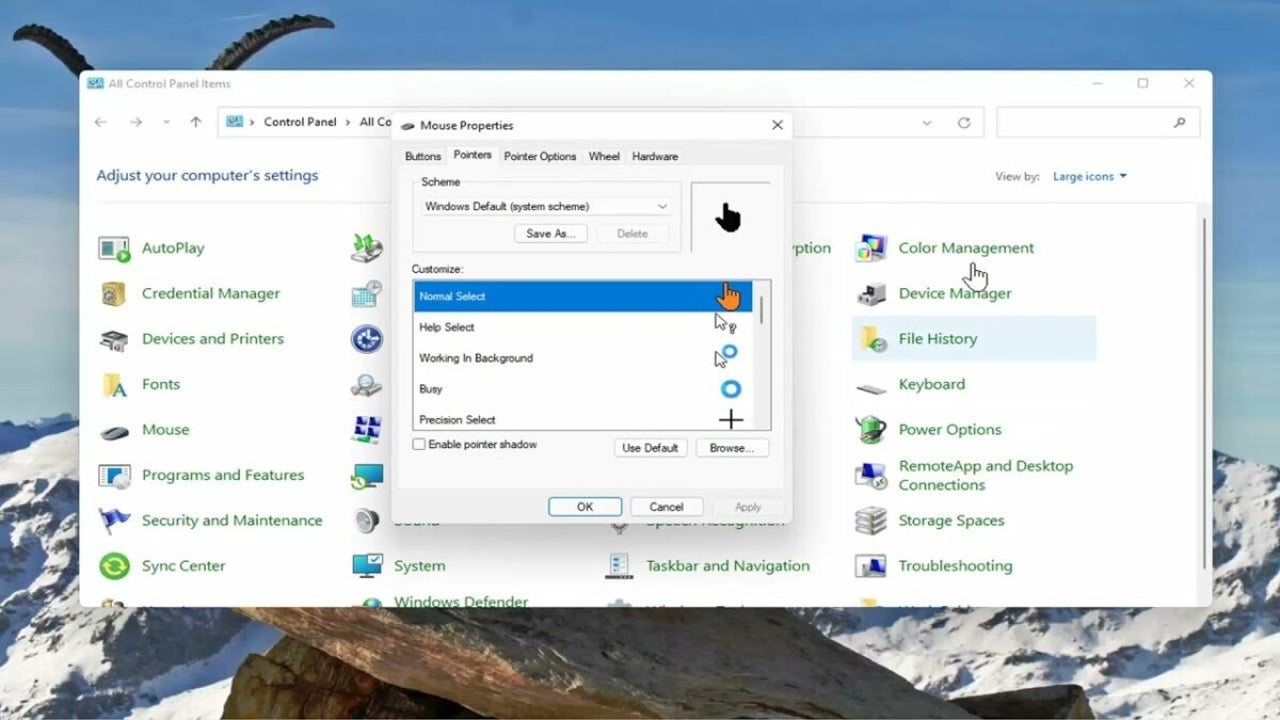
- March 15, 2022
- Updated: July 2, 2025 at 3:53 AM
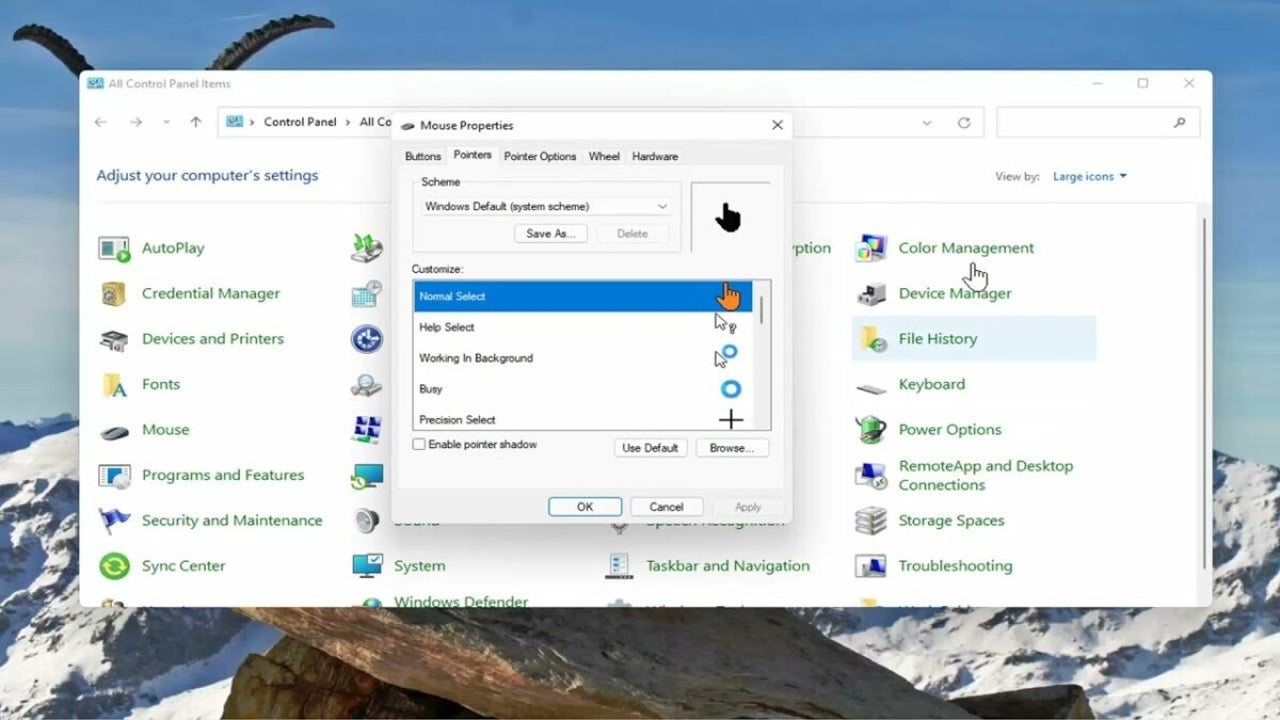
Your mouse looks like the most minor and inconsequential bit of your entire Windows 11 experience. However, as small and simple as the mouse looks, when your pointer or cursor doesn’t work precisely as you want it to, it takes a toll on your productivity.
We love productivity, and so to that end, we’ll teach you how to tweak your mouse to perfection! Here’s how to change the speed of your cursor on Windows 11.
How to change the speed of your cursor
Open your mouse settings
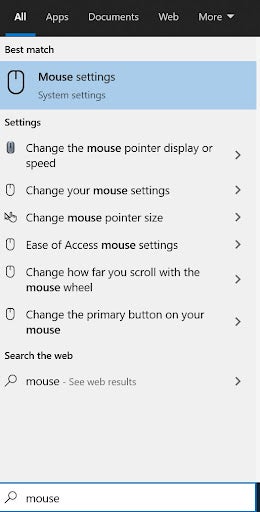
You can go through the entire process of clicking on settings and navigating to mouse settings, but it’s far easier to simply type ‘mouse’ into the Windows search box. This will bring up a list of actions regarding your mouse. You could follow that up by clicking on Mouse settings, but it would be faster to scroll to the option you need; In this case, change the mouse pointer display or speed.
Adjust the slider
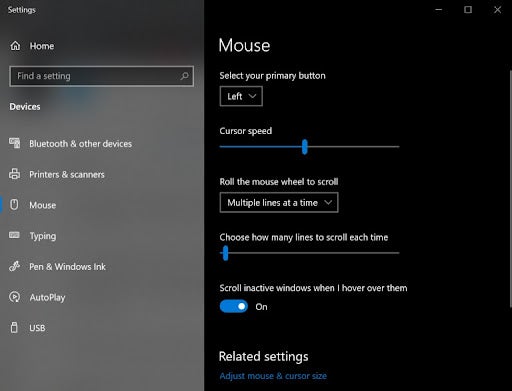
Next, you’ll see a slider with the heading Cursor speed. All you need to do is move the slider to the left or right at your discretion. By moving the slider to the left, you’ll decrease the sensitivity of the mouse, and by moving it to the right, your mouse’s sensitivity will increase.
Now, this is technically the end of how to change your cursor speed, but we like doing things the comprehensive way. To that end, here are a few more settings you can tweak and play around with to further optimize your experience using a mouse with Windows 10 and its younger contemporary, Windows 11.
Other mouse configuration options
Besides changing the cursor speed, there are other settings you can change on your mouse.
Buttons
The button configuration interface below lets you tweak all sorts of aspects of your physical mouse. This is particularly handy to gamers, and anyone who is constantly moving their mouse and needs pinpoint accuracy, speed, and access to more comprehensive settings. Here is a list of all the changes you can make from here:
- Switch left and right: Sometimes, it’s necessary to switch the left and right buttons on your mouse. You can now do this directly from your mouse settings! Now both left and right-handed people can use the mouse more comfortably.
- Change the double-click speed: This is particularly handy. With this slider, you can adjust how much delay to allow between clicks before your operating system decides that double-clicking wasn’t your intention. This is handy for people with fast reflexes who tend to accidentally double-click a lot.
- Enable ClickLock: ClickLock lets you make extensive selections without having to keep your finger on the mouse button permanently. With ClickLock enabled, you simply click once to initiate it, drag out your selection, and then click once more to end your selection.
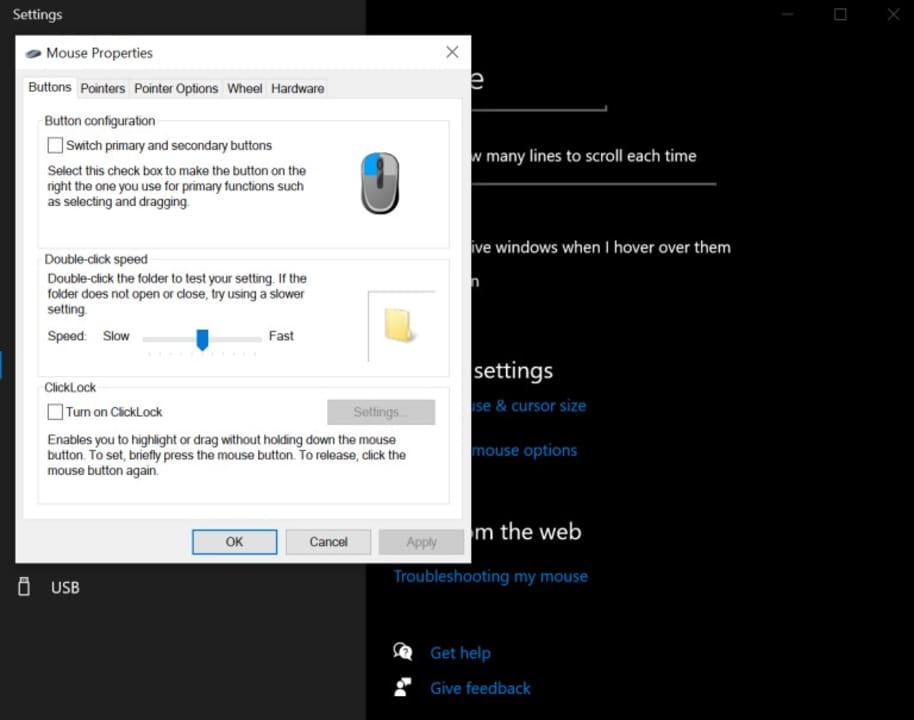
Another feature of this handy interface is the test folder to the right of the box. If you make a change, click on the folder to see how your mouse performs, reacts, and feels, and then confirm the change or tweak it a bit more.
Pointer configuration
When tweaking your mouse’s settings, you can go as far as changing what your pointer looks like. Take your pointer to the top of the mouse properties window, and click on Pointers next to the buttons tab where we just were. You can change the way your pointer looks from here.
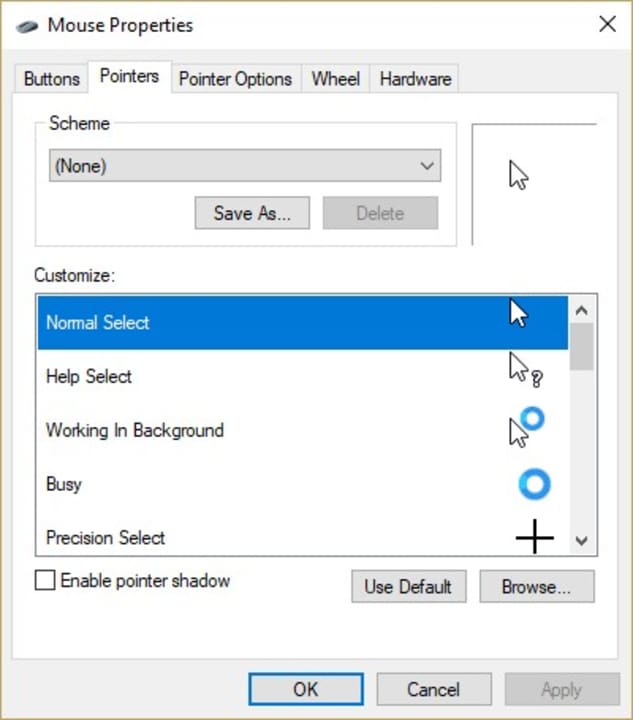
But what we’re more interested in are the pointer properties you can play with to further optimize your mouse. From the Pointer options interface, you can change the speed of the pointer, whether the pointer automatically snaps to an available button on your screen and various visibility options for your pointer. You can give your pointer a blurry trail, choose to hide your pointer while you type, and even choose whether to show the pointer’s location when you press the CTRL-key.
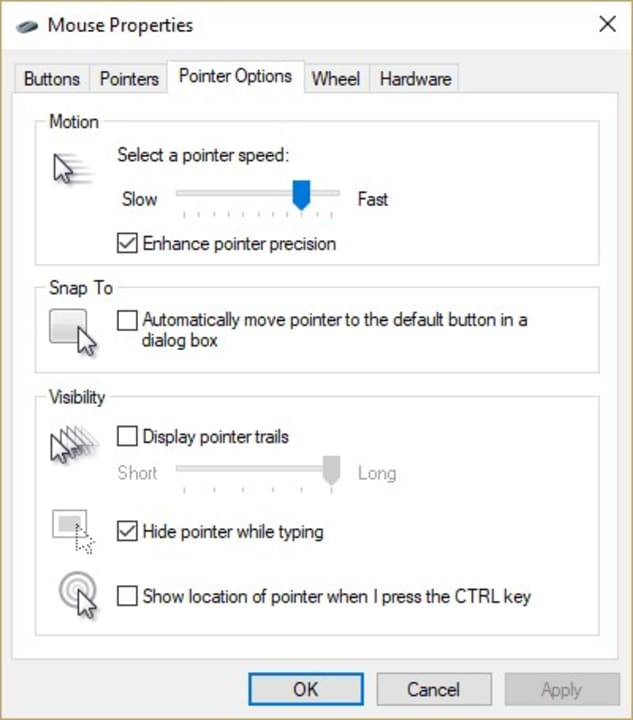
So many options, such a small asset
We often underestimate assets like the humble cursor. If you explore each panel, window, and interface in your Settings app, you’ll likely find out a lot of interesting things about your PC. The most interesting aspect to someone who digs and delves into PCs and their capabilities all day is how truly customizable these machines are.
Ultimately, even with an asset as small and simple as a mouse pointer, there are so many ways to change how assets operate to make them easier to live with and more convenient to use.
Latest from Russell Kidson
You may also like
 News
NewsCrunchyroll offers this amazing action anime for free for a limited time
Read more
 News
NewsSpanish authorities arrest the leader of a cybercrime group
Read more
 News
NewsGoogle will introduce ads in the AI Overviews starting at the end of the year
Read more
 News
NewsOne of the most epic events is coming to Elder Scrolls Online
Read more
 News
NewsDon't miss this BIPOC of one of the key figures in the history of the United States
Read more
 News
NewsFrieren returns very soon with its second season, although the manga is not progressing as expected
Read more