How To
4 easy ways to open WebP images in Windows 11
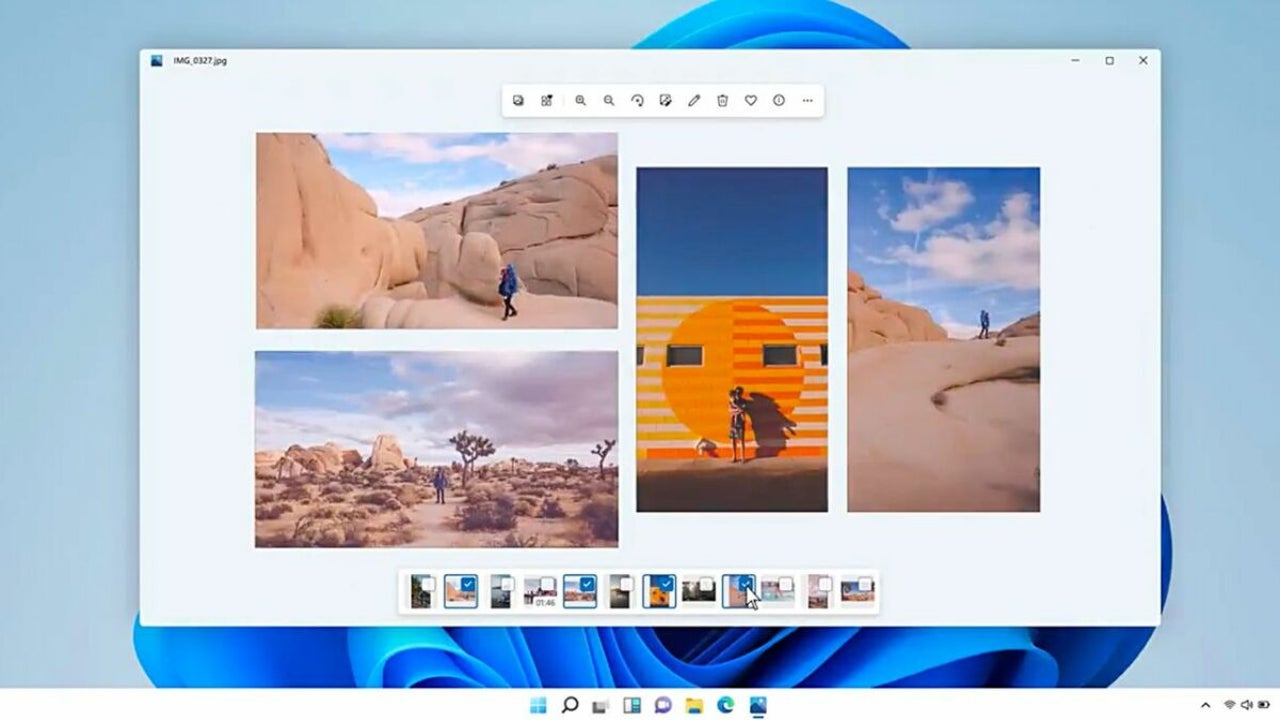
- October 4, 2022
- Updated: July 2, 2025 at 3:24 AM
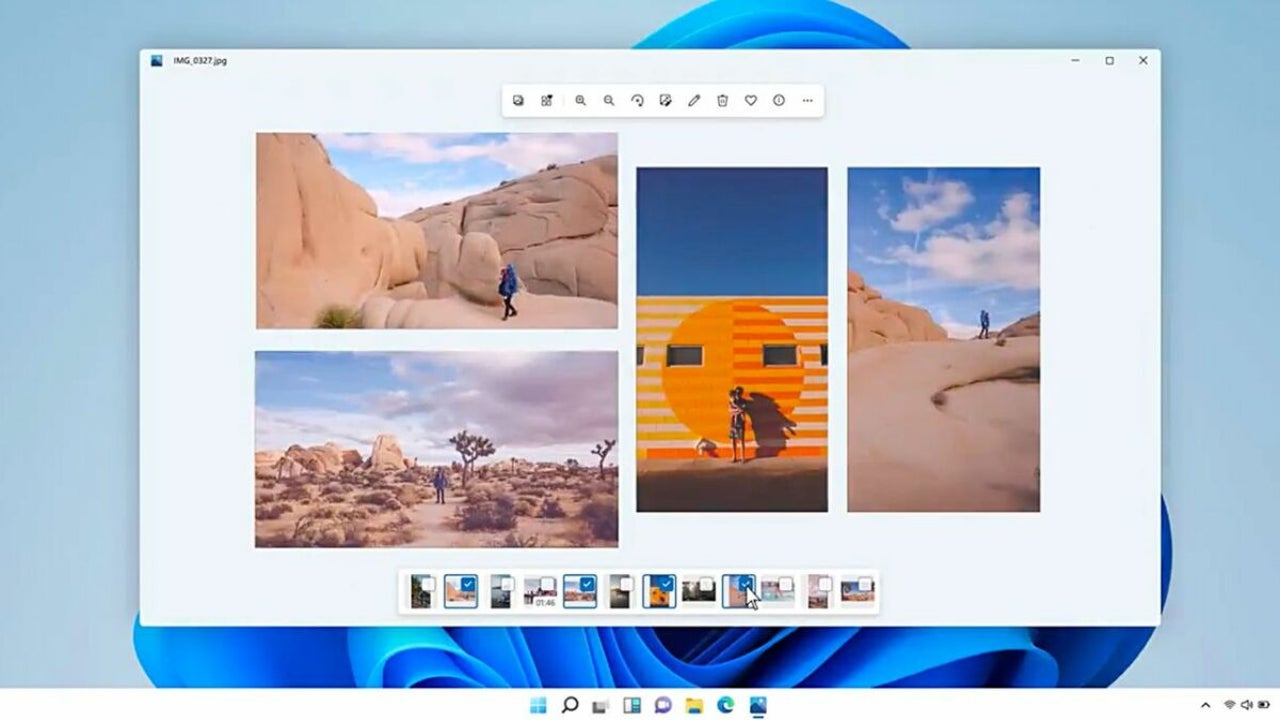
When you’re surfing the web for images, downloading the typical JPG or PNG file from the primary modern browsers is relatively simple. You just right-click the image before selecting save or dragging and dropping it to your desktop. However, Google has recently introduced a loss image compression file called WebP that requires slightly more effort to open on a Windows device.
Google Developers describe WebP files as roughly one-third smaller than the typical JPEG image encountered online. Google’s WebP format is meant to help website developers and owners reduce their bandwidth usage and enable faster page load times. Yet, the two main Windows 11 image viewers still don’t recognize the new file format. The following four methods will give you a set of easy options for opening WebP format files in Windows 11.
Open a WebP file with your web browser
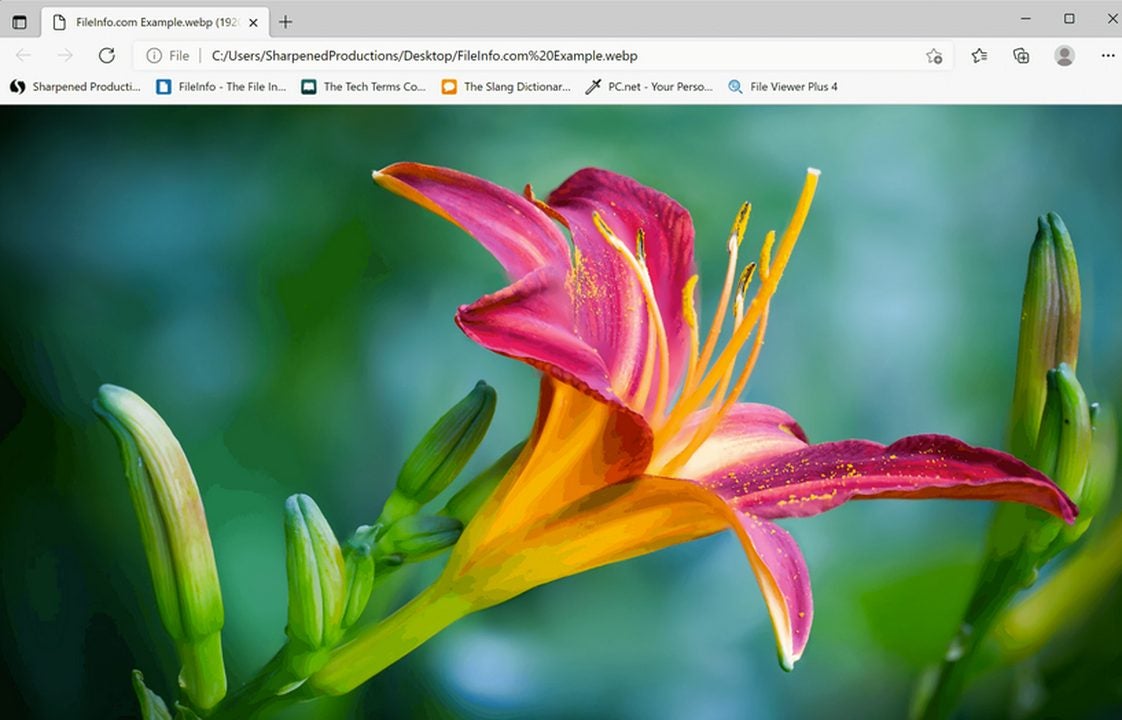
The primary web browsers like Chrome, Firefox, and Microsoft Edge support the WebP image format. Finding a WebP file online shouldn’t take long. And this first approach shows you how to use the browser itself to open a WebP file as an independent link.
Once you’ve located a WebP image file, use your mouse to drag and drop it into a new tab at the top of your browser. The image will appear, and this is the quickest way to open a WebP image on a device running Windows 11. The approach, of course, requires a network connection to display the file.
Install the WebP Codec to open your WebP files in the Windows Photo Viewer
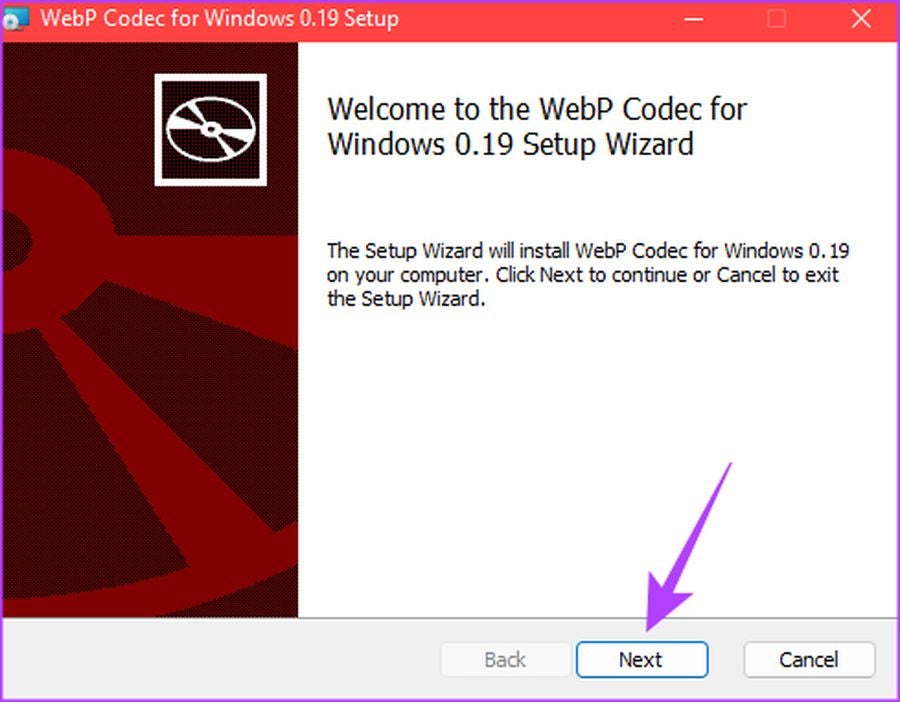
There may come a time when you need to open multiple WebP images on your desktop and sort through each of them independently. In this case, you can access the Windows Photo Viewer or Microsoft Paint to open the files. But the two viewers must support the WebP format first. Windows has not yet adapted to this new file format, so there is currently no option for opening WebP files by default.
Google offers a solution for this problem in its WebP Codec. To view WebP files with your Windows 11 Photo Viewer, install the WebP Codec by Google. This add-on allows you to use your inbuilt applications like Windows Photo Viewer and Microsoft Paint.
Open your WebP file in the Windows photo app and replace the .WEBP extension
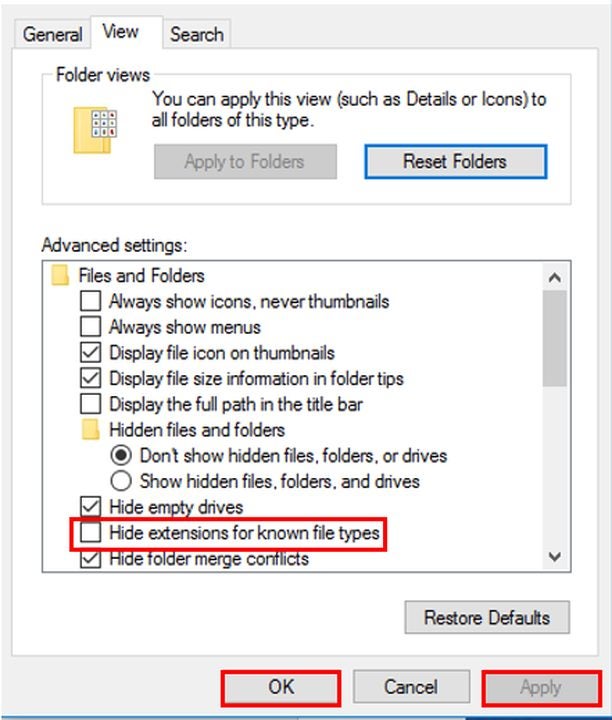
If, for some reason, you can’t download the Google WebP Codec to your device, you can still open the file using the Windows 11 Photo Viewer or Microsoft Paint. This approach requires you to alter the File Explorer Options.
To open a WebP image on Windows 11 under this method, find your search bar and type in File Explorer Options. Next, click on the folder titled File Explorer Options.
After opening File Explorer Options folder, select the View tab. Within Advanced settings, locate Hide extensions for known file types and disable this option by unchecking it. After that, click Apply and then OK to activate and save your changes.
Now, locate your WebP file, right-click on it, and choose Properties or type in Alt + Enter to pull up this function. Replace the .WEBP extension trailing the file name with .JPG, .JPEG, or .PNG. After you made this change to the file extension, select OK and then Yes to bypass the confirmation prompt.
Next, use your Photo Viewer to open the file you just renamed by right-clicking on the image and selecting Open > Photos. This method lets you view WebP images on Windows 11 without installing the WebP Codec by Google or adding a file converter.
Download a file converter to open WebP images in the Windows image viewer
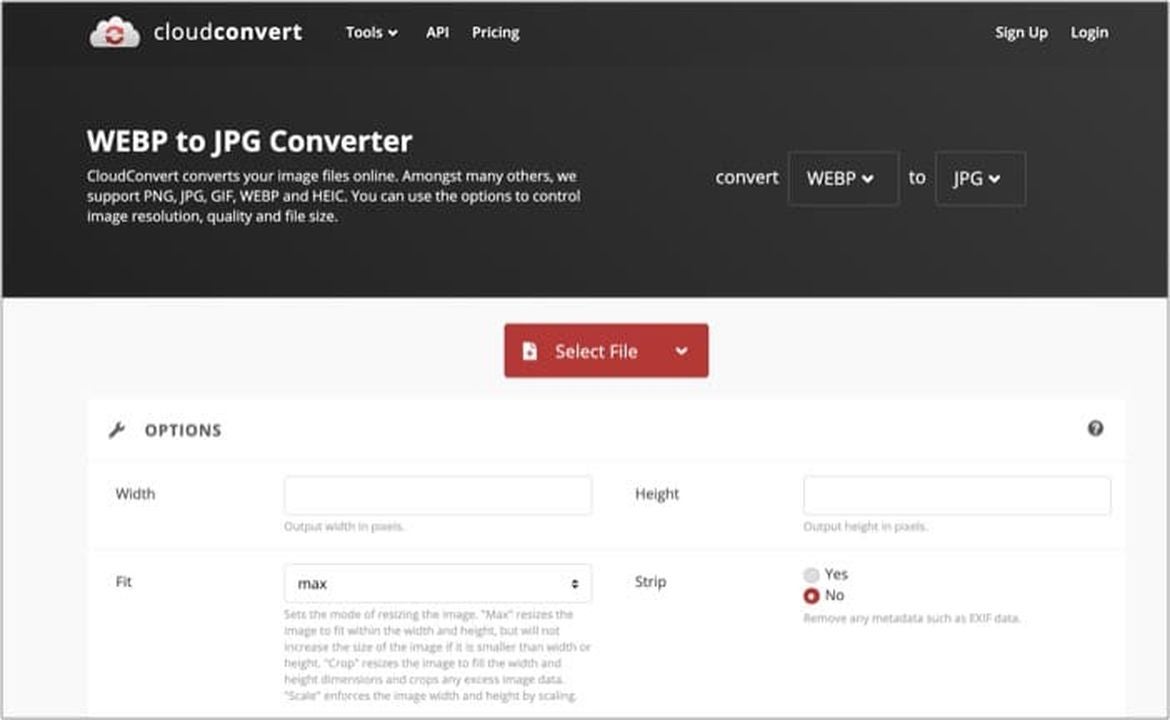
The last reliable method for opening WebP image files in Windows 11 you can try is to download a free application like cloudconvert and switch them over to JPG files automatically.
Download and access your file converter before uploading your WebP image. Next, click Convert, and choose your output file format type.
Managing your WebP image files on Windows 11
WebP files aren’t especially challenging to deal with on Windows 11 as long as you’re prepared to complete a few additional steps. One can undoubtedly envision a future update to Windows that eventually incorporates a default option for viewing WebP image files, but there’s no telling when. In the meantime, the four approaches listed above give you a few simple options for completing the task. If Windows updates interest you, read more about the latest Windows build 25211.
You may also like
 News
NewsHBO Max Latin America will include in its catalog the most important romantic drama from Mediaset
Read more
 News
NewsIf you are not yet using AI in your company, you will soon be the resistance
Read more
 News
NewsBrands are very clear on how to improve their sales: by leveraging Taylor Swift
Read more
 News
NewsThe superhero video game that started as a television series. Then Covid arrived
Read more
 News
NewsIf you like creepypasta, this horror game inspired by Petscop is perfect for Halloween
Read more
- News
The new of 'Game of Thrones' will change an essential element of the saga
Read more